Preguntas frecuentes sobre 360 WiFi
Conoce más acerca de 360 WiFi, desde la instalación y las características hasta la seguridad y más.
Administra 360 WiFi en la aplicación Quantum Fiber
Controla tu red con la aplicación.
¿Tienes pods de WiFi 7?
Si ves la leyenda Certificación WiFi 7 en la parte de atrás de tus pods de 360 WiFi, tenemos preguntas frecuentes solo para ti.
¿Aún no eres cliente?
Pedir Internet + 360 WiFi.
¿Ya eres cliente?
Ingresar para agregar 360 WiFi.
Poner en funcionamiento
Sí, puedes añadir este servicio a tu plan de Quantum Fiber Internet existente en cualquier momento. Ingresa a tu cuenta y accede al menú de compra para comenzar.
Si has solicitado la instalación de un servicio nuevo, tu técnico configurará tu red y equipo de 360 WiFi. Si ya tienes un SmartNID en tu casa O si agregas 360 WiFi al servicio de Internet por fibra óptica actual, te enviaremos los nuevos pods y tendrás que configurarlos por tu cuenta, siguiendo estas instrucciones paso a paso. Este es un breve anticipo del proceso:
- Obtén la aplicación Quantum Fiber, si todavía no la tienes. Puedes descargar la aplicación móvil desde Google Play o Apple Store.
- Ingresa con el mismo nombre de usuario y la misma contraseña que creaste cuando pediste el servicio Quantum Fiber.
- La aplicación te guiará en el proceso de configuración paso por paso. Haz clic a continuación para ver las instrucciones completas.
Después de que hayas configurado tu red, puedes usar la aplicación Quantum Fiber para agregar o renombrar los pods, controlar la intensidad de señal y establecer controles parentales y de contenido. Por ejemplo, crea programaciones del dispositivo para pausar el acceso, bloquear o permitir que otros dispositivos estén en línea en determinado horario, y más. El control de la red está en tus manos.
Si te mudaste y encontraste pods de 360 WiFi configurados en tu casa, lo más probable es que seas un cliente de Instant Internet . Esto significa que solo tienes que descargar la aplicación, ingresar, asignarle un nombre a tu red Wi-Fi y establecer una contraseña…¡y ya estarás conectado! Sigue nuestras instrucciones de configuración para crear tu red Wi-Fi y conectar tus dispositivos.
Como cliente de Instant Internet, también dejarás todos los equipos de 360 WiFi en el lugar cuando te mudes a otro lugar, que usará el próximo inquilino.
La mayoría de los lugares tendrán suficiente cobertura con un solo pod de Wi-Fi 7. Algunos espacios pueden requerir un pod 1701 inalámbrico dependiendo del tamaño, la distribución y los materiales de construcción.
Algunos dispositivos Smart Home, como las cámaras de seguridad y los timbres, requieren una conexión de 2.4 GHz para conectarse a Wi-Fi. Los pods de 360 WiFi deberían detectar automáticamente la mayoría de los dispositivos de 2.4 GHz y conectarlos de manera automática. Por este motivo, el modo de integración de dispositivos IoT ya no es necesario en la mayoría de los casos. Si tienes dificultades para conectar un dispositivo, intenta lo siguiente:
- Asegúrate de que el dispositivo tenga el firmware o software actualizado. Consulta las instrucciones específicas de ese dispositivo en la guía del usuario del fabricante.
Si el dispositivo no logra conectarse después de instalar las actualizaciones, contáctanos para que te ayudemos.
Deberías poder conectar tu smart TV a la red de 360 WiFi de la forma habitual: busca el nombre de red en la lista de redes disponibles e ingresa tu contraseña de Wi-Fi. Si tienes problemas para hacerlo, estos son algunos pasos que puedes seguir.
Actualizaciones de equipo WiFi 7
Con la introducción de los dispositivos Wi-Fi 7, hemos mejorado la seguridad y la cobertura para nuestros clientes con 7 Wi-Fi.
WiFi 7 es el estándar más reciente de tecnología inalámbrica. Proporciona acceso a Internet más rápido, más confiable y más seguro que WiFi 6. Los principales beneficios incluyen:
- Hasta 8 veces más rápido: las velocidades de conexión inalámbrica para los dispositivos compatibles* son hasta 8 veces más rápidas que con WiFi 6.
- Mayor cobertura: cobertura Wi-Fi hasta un 25% mayor que con WiFi 6.
- Más dispositivos: maás de 100 dispositivos pueden transmitir simultáneamente.
- Menor latencia: menos tiempo para transmitir datos, que se traduce en menos retraso al momento de transmitir, cuando se utiliza realidad virtual o aumentada, y juegos en la nube.
- Funciona con todos los dispositivos Wi-Fi: WiFi 7 mira al futuro, mientras mantiene la compatibilidad retroactiva con dispositivos de estándares Wi-Fi anteriores.
* Los smartphones y otros dispositivos deben ser compatibles con WiFi 7 para ver el potencial de velocidad plena. Se espera el lanzamiento de más dispositivos compatibles durante todo 2024.
¿Quieres más detalles tecno? Cuenta con ello:
- Funcionamiento multienlace (MLO): los dispositivos pueden enviar y recibir datos a través de distintos canales al mismo tiempo. Esto disminuye el retraso y mejora la confiabilidad en comparación con WiFi 6.
- 4K QAM: permite que cada señal de Wi-Fi tenga capacidad para más datos a velocidades más rápidas en comparación con 1K QAM con WiFi 6.
- Mayor manejo de carga: los canales más anchos (320 GHz), que duplican el tamaño de las generaciones de Wi-Fi anteriores, permiten comprimir más datos en cada transmisión, lo que aumenta considerablemente la velocidad de conexión.
- Perforación multi-RU (MRU): los dispositivos WiFi 7 pueden usar otras partes del canal de alta velocidad que no están en uso para transmitir más datos, lo que lo hace aún más rápido en comparación con WiFi 6.
El pod con cable (W1700K) se conectará a SmartNID, por lo que debe estar cerca de ese dispositivo.

Pod con cable W1700K
El pod con cable (W1700K) se conectará a SmartNID, por lo que debe estar cerca de ese dispositivo.
Si recibes un pod inalámbrico (W1701K) adicional, sigue estas recomendaciones de colocación:
- Para un hogar o una empresa de un solo piso, coloca el pod inalámbrico a mitad de camino entre el SmartNID + pod con cable y la habitación más alejada en la que necesitas una conexión inalámbrica.
- Para un hogar de varios pisos, coloca el pod inalámbrico en un piso distinto al que está el SmartNID + pod con cable.
- Si es necesario, puedes mover el pod inalámbrico en cualquier momento.

Pod inalámbrico W1701K
no todos los hogares lo necesitan
Si recibiste menos pods que los que tenías antes, se debe a que con Wi-Fi 7 la mayoría de los hogares reciben una cobertura superior en toda la casa con tan solo un pod de Wi-Fi.
De hecho, si hay pods de más, podrían generarse interferencias y verse afectado el rendimiento general de la red Wi-Fi. En lo que respecta a pods WiFi 7, ¡menos es más!
Dicho esto, si tienes problemas con tu red, contáctanos para obtener un pod adicional.
No, combinar los tipos de pod no funcionará debido a la compatibilidad de hardware y software. Una vez que hayas instalado los pods de WiFi 7, no podrás usar los pods anteriores de WiFi 5 o 6. Si lo deseas, devolverlos gratis.
Es posible que tengas que actualizar tu conexión en la aplicación antes de que aparezcan los pods. Para hacerlo, despliega hacia abajo la parte superior de la pantalla para actualizar la aplicación o cierra sesión y vuelve a ingresar a la aplicación para establecer la red.
Aviso para dispositivos con Windows 10: requisito de la contraseña
Si tienes un dispositivo que funciona con el sistema operativo Windows 10, tu contraseña de Wi-Fi no puede incluir apóstrofes (') ni comillas ("). Si se utilizan estos caracteres en tu contraseña actual, elimínalos y guarda una nueva contraseña para conectar los dispositivos y ver tus pods de Wi-Fi en la aplicación.
Solo se aplica a Windows 10.
Cómo usar la aplicación Quantum Fiber
Puedes usar la aplicación Quantum Fiber para administrar tu cuenta y tus pagos, la red 360 Wi-Fi, los controles parentales y la seguridad. Conoce más.
Es posible que tengas que actualizar tu conexión en la aplicación antes de que aparezcan los pods. Para hacerlo, despliega hacia abajo la parte superior de la pantalla para actualizar la aplicación o cierra sesión y vuelve a ingresar a la aplicación para establecer la red.
Puedes administrarlo todo: tu cuenta y pagos, tu red 360 Wi-Fi, los controles parentales, la seguridad y más con la aplicación Quantum Fiber.
Funciones de la aplicación
- Bloqueo de anuncios
- Protección antivirus
- Detalles del dispositivo: lista de dispositivos conectados, estado de conexión, nombre y etiqueta de dispositivos
- Filtro de sitios web maliciosos
- Administrar controles de seguridad
- Controlar el acceso bloqueado
- Controlar el uso de datos por perfil
- Nombre y contraseña de la red
- Controles parentales: bloquea o habilita aplicaciones y sitios web, filtros de contenido por categoría, tiempos de acceso programados
- Detalles y estado de conexión del pod
- Perfiles
- Reiniciar módem o SmartNID
- Prueba de velocidad: red y dispositivo
Funciones y beneficios
¡Sí! Puedes crear perfiles de usuario en la aplicación Quantum Fiber para distintos miembros de tu hogar. Una vez que tengas perfiles creados, podrás administrar los controles parentales, lo que incluye:
- Programar el acceso a Wi-Fi
- Permitir o bloquear aplicaciones y sitios web específicos
- Filtrar y bloquear contenido por categoría
360 WiFi incluye un firewall integrado que ayuda a mantener la seguridad de tu red y de los dispositivos conectados. La protección avanzada en IoT pone en cuarentena los dispositivos domésticos inteligentes cuando se detecta una amenaza. Puedes acceder a todos los datos de la red y las funciones de seguridad, incluido el contenido y los controles parentales, desde la aplicación.
360 WiFi con WiFi 7 incluye características de seguridad de red avanzadas. Cuando todas las características están activas, tu red está protegida contra sitios web maliciosos, piratas informáticos y archivos y adjuntos infectados.
- Antivirus: protección contra archivos adjuntos infectados al escanearlos en busca de virus antes de que los abras.
- Filtro de sitios web maliciosos: protección contra sitios web potencialmente peligrosos que podrían infectar un dispositivo con malware.
- Sistema de prevención de intrusos: protección para evitar el ataque pirata a los dispositivos conectados a tu red. Esto es de suma importancia para los dispositivos de Internet de las Cosas (IoT) conectados (timbres inteligentes, monitores de bebé conectados vía Wi-Fi, etc.).
360 WiFi aprende continuamente tus patrones de uso de Internet y se actualiza para que todo funcione sin problemas. El sistema basado en la nube detecta de forma inteligente tus dispositivos conectados y luego optimiza su rendimiento según la velocidad, el tipo de dispositivo y otros factores, para que todo funcione con el máximo potencial.
En otras palabras, tus pods son superinteligentes. Todas las noches, ejecutan una aplicación optimizadora y luego te dan sugerencias sobre cómo aprovechar al máximo tu red 360 WiFi.
Tus amigos y familia pueden conectarse a tu Wi-Fi con un dispositivo móvil sin compartir la contraseña. Solo pídeles que escaneen el código QR que aparece en la aplicación Quantum Fiber para unirse a tu red.
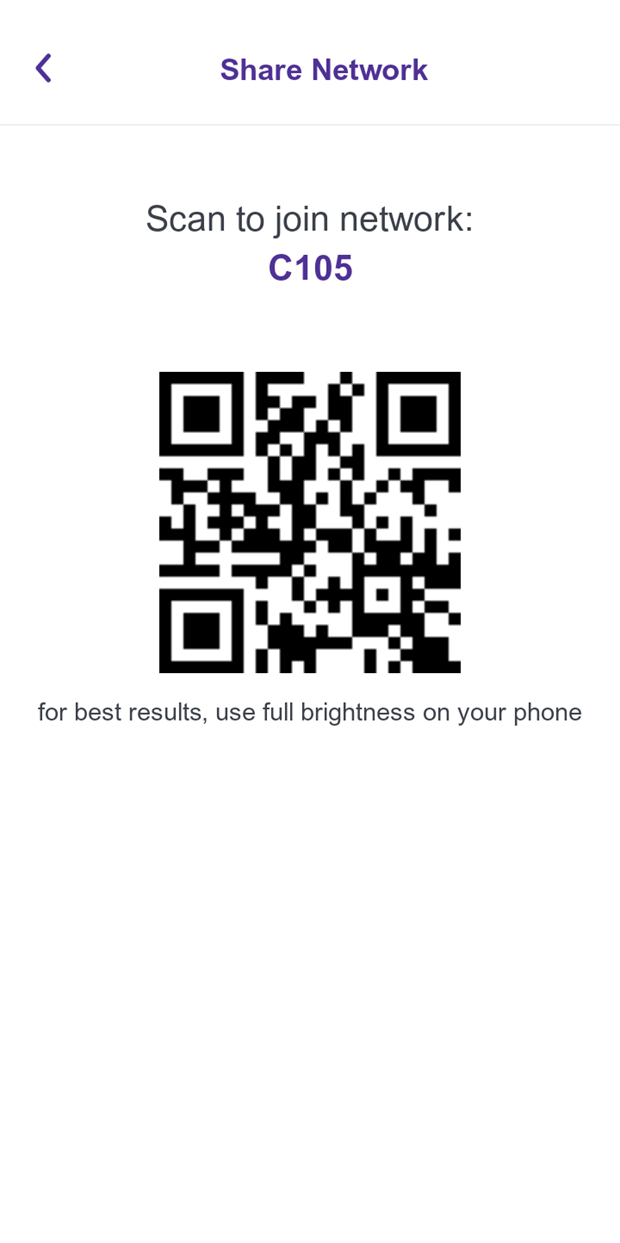
Para cubrir los puntos muertos de Wi-Fi en tu hogar o negocio, por lo general, las personas usan extensores o varios enrutadores. Sin embargo, estas soluciones pueden requerir que cambies manualmente entre redes con señales separadas a medida que te desplazas. El sistema 360 WiFi, por otro lado, realiza selecciones automáticas sobre la base de la intensidad de la señal en una única red, lo que facilita el uso e incrementa la confiabilidad. El sistema funciona de manera similar a tu teléfono móvil: accede automáticamente a la torre de telefonía celular más cercana mientras conduces por la autopista.
Rendimiento y compatibilidad
Usa la aplicación Quantum Fiber para ver las velocidades de descarga y subida de cada uno de tus pods de Wi-Fi. La aplicación también te mostrará la velocidad de red total a tu SmartNID (o la velocidad a tu hogar).
También puedes usar nuestra prueba de velocidad en la web para medir la velocidad de descarga y subida, además de ping, en un dispositivo.
Las razones podrían ser varias. Las conexiones inalámbricas no son exclusivas y están limitadas por la señal inalámbrica que viaja entre los pods y tu dispositivo. Una de las causas más comunes de la ralentización es el número de dispositivos conectados que comparten tu ancho de banda. Otros dispositivos de tu red o incluso las redes vecinas pueden provocar congestiones o interferencias de señal, lo que ralentiza tu Wi-Fi. La distancia desde un pod de Wi-Fi es otra de las causas; cuanto más cerca estés de un pod, la señal y velocidad que recibas serán mejores. Otras causas podrían ser barreras físicas o dispositivos que no tienen capacidad para velocidades altas.
Sí. Puedes combinar otra solución de WiFi con tu SmartNID para llevar servicio inalámbrico a tus dispositivos. Ten en cuenta que SmartNID no tiene capacidades de Wi-Fi por sí solo. También recuerda que Quantum Fiber no puede asistir con la configuración, la solución a problemas o el mantenimiento de un producto Wi-Fi de terceros.
Lo sentimos, 360 WiFi no es compatible con un módem que no sea de Quantum Fiber. No podemos brindar asistencia a ningún módem, enrutador u otro equipo que puedas usar que no sea de Quantum Fiber.
No, los pods de 360 WiFi que arriendas están especialmente configurados para funcionar con el servicio de Quantum Fiber. Si cancelas tu servicio, tendrás que devolver los pods arrendados. Los pods adicionales que compres son de tu propiedad, pero no funcionarán con un servicio de Internet diferente.
¿Necesitas más ayuda? Contáctanos si tienes más preguntas o necesitas más ayuda.
Temas relacionados: 360 WiFi
-
Controles para padres -
Consejos de ubicación de pods -
Cambio de nombre/contraseña de red -
Seguridad de la red
¿Tienes uno de estos en el techo de tu apartamento u oficina?

Tienes Instant WiFi.
¿Fue útil esta información?








