Solución a problemas de 360 WiFi
Puedes verificar algunas cosas si te encuentras con uno de los siguientes problemas con tu red 360 WiFi:
- No ves tu equipo 360 WiFi en la aplicación Quantum Fiber o un pod aparece como no conectado.
- No ves tu red 360WiFi en la lista de redes en tus dispositivos.
- Sin señal de WiFi.
En caso de conexión de WiFi lenta o irregular, consulta nuestra guía de solución a problemas por tu cuenta para inconvenientes simples.
Si tienes acceso a tu red y pods, mira algunos consejos para mejorar la ubicación de pods.
¿Tienes problemas con WiFi 6?
Si reiniciaste y aún tienes problemas con tu red WiFi 6, contáctanos por una actualización a WiFi 7.
Comprueba las conexiones con cable
Comprueba que todo el hardware esté encendido y conectado correctamente.
Importante: una vez conectado y durante el uso, las luces de estado de los pods permanecerán apagadas.
Confirma que llegue electricidad a los tomacorrientes que estés usando y que todo esté bien conectado.
Un simple reinicio puede solucionar algunos problemas de conexión. Puedes reinicia desde la aplicación o manualmente.
Luego de haber reiniciado, busca una luz verde en el SmartNID para ver que está conectado a Internet. Si el SmartNID no se conecta, chatea con nosotros para recibir ayuda de un técnico.
Si el SmartNID y el dispositivo móvil están conectados a Internet pero no logras conectar el pod WiFi 7, continúa con el siguiente paso.
Si reiniciaste y aún tienes problemas con tu red WiFi 6, consúltanos por una actualización a WiFi 7.

ADVERTENCIA: Si tienes un SmartNID montado en la pared, sé cauto cuando lo reinicies. No desenchufes los cables verdes en la parte inferior del dispositivo. Estos son parte de la conexión por fibra óptica y no deben desconectarse.
Verifica la conexión entre tu SmartNID y el pod principal con cable
- Un extremo del cable Ethernet debe estar firmemente conectado a un puerto LAN en la parte inferior del SmartNID.
- El otro extremo del cable Ethernet debe estar firmemente conectado a un puerto LAN en la parte inferior del pod de Wi-Fi con cable. Mira a continuación las indicacines para los pods de WiFi 6 y WiFi 7.
Pod WiFi 7 y configuración
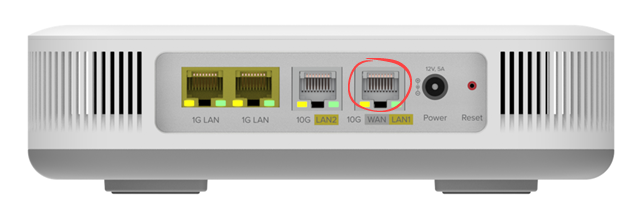
Pod con cable. Conecta el cable Ethernet al puerto WAN/LAN 10G
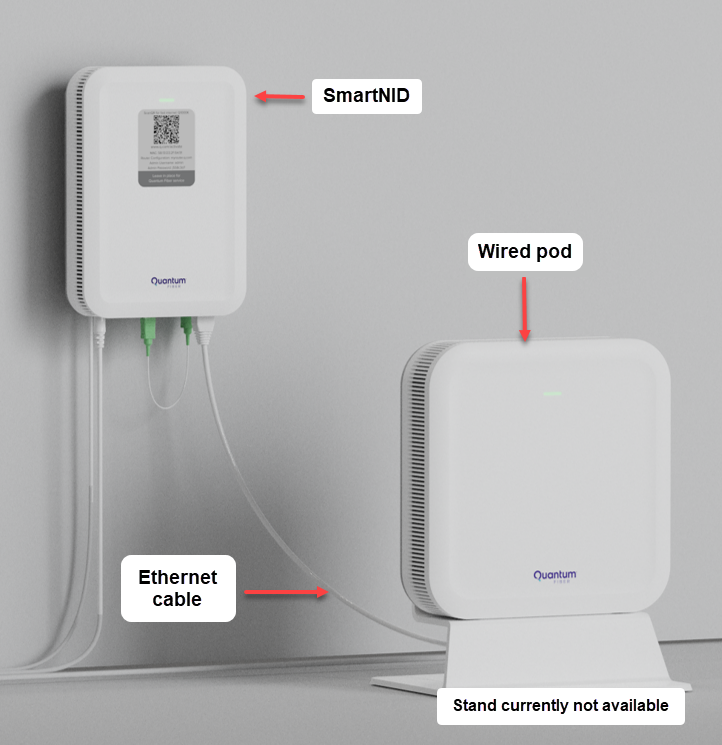
Intenta enchufar el cable Ethernet en otro puerto Ethernet (LAN) del SmartNID. Verifica que ambos extremos del cable estén bien colocados en su lugar. Si el nuevo puerto funciona, el primero puede estar defectuoso.
C5500XK
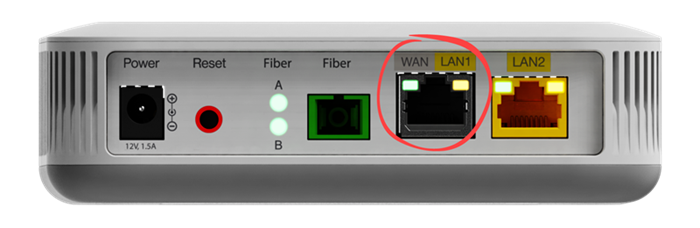
Enchúfalo al puerto WAN/LAN1
C6500XK
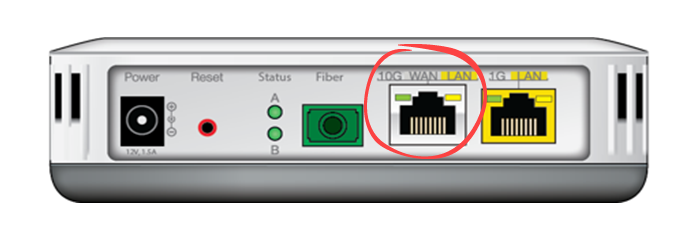
Enchúfalo al puerto WAN/LAN 10G
Q1000K
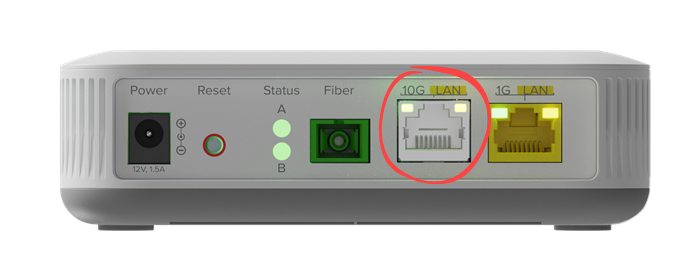
Enchúfalo al LAN 10G puerto
Si pruebas los pasos anteriores y aun así no puedes solucionar el problema, es posible que haya un problema de hardware o de red que requiera la ayuda de un técnico. Chatea con asistencia técnica o ingresa para contactarnos.
Administra 360 WiFi en la aplicación Quantum Fiber
Controla tu red con la aplicación.
¿Necesitas más ayuda? Chatea con nosotros aquí, en la aplicación o desde el portal de la cuenta. Si prefieres llamar, también puedes hacerlo.
¿Tienes pods de WiFi 7?
Si ves la leyenda Certificación WiFi 7 en la parte de atrás de tus pods de 360 WiFi, tenemos preguntas frecuentes solo para ti.
Temas relacionados
-
Preguntas frecuentes sobre 360 WiFi -
Consejos de ubicación de pods -
Instala un pod nuevo -
Guías para el usuario de pods -
Eliminar un pod de Wi-Fi
¿Fue útil esta información?










