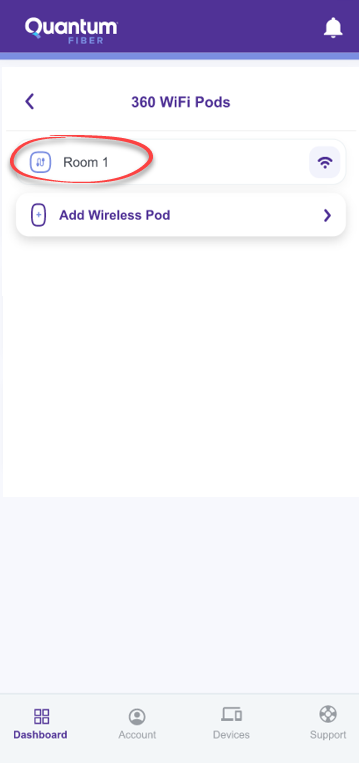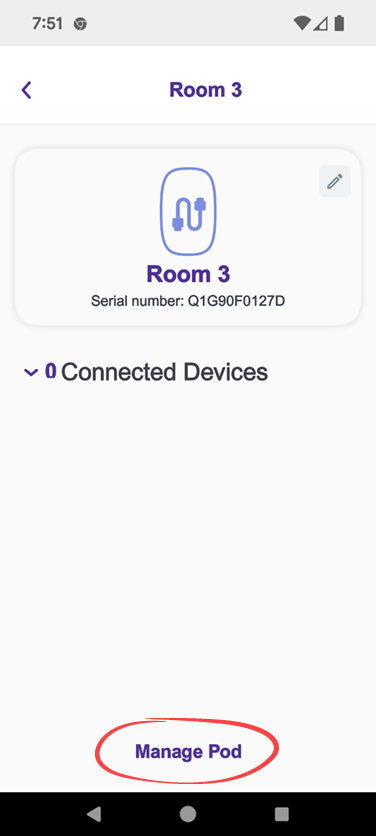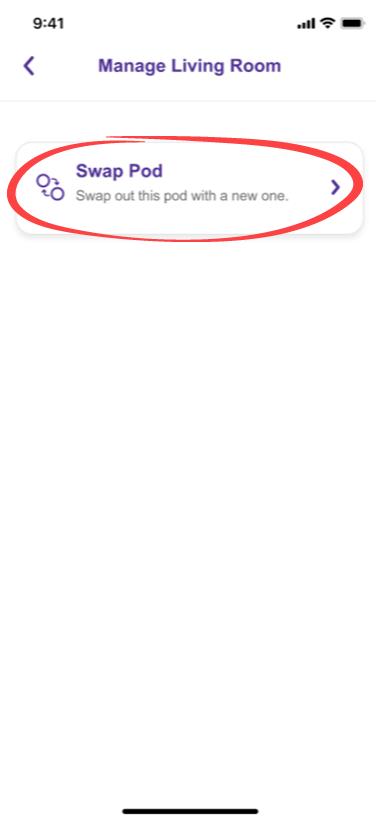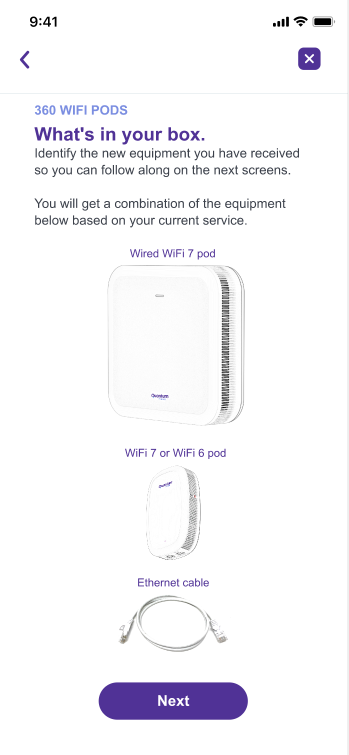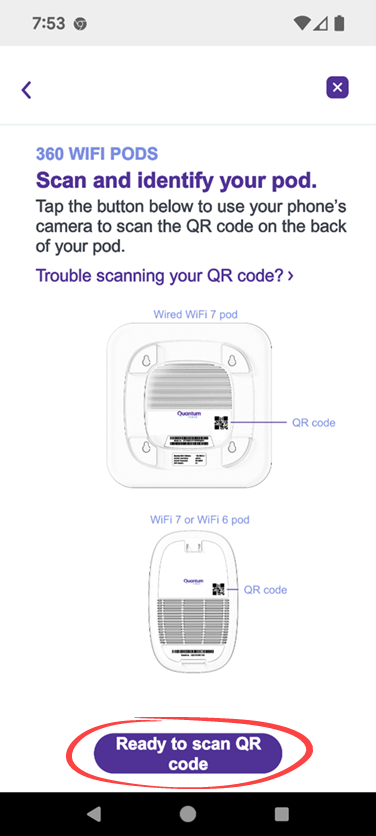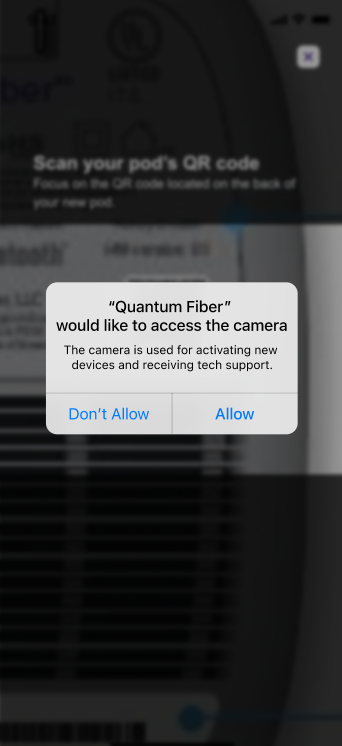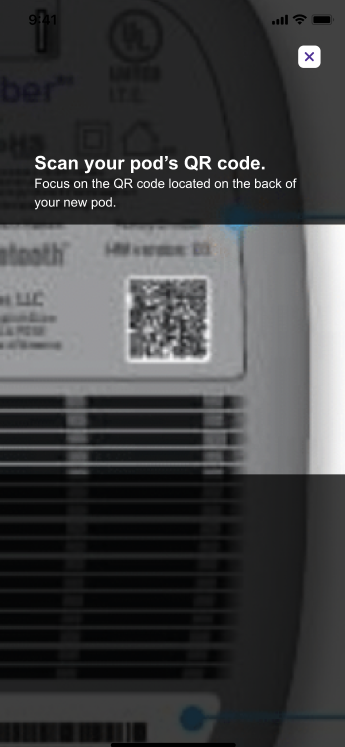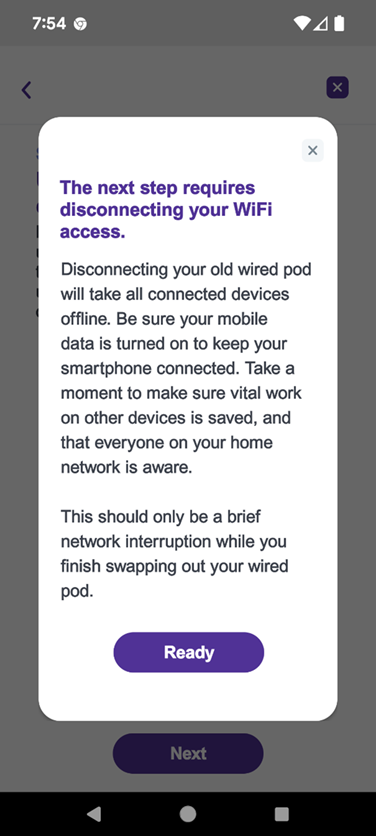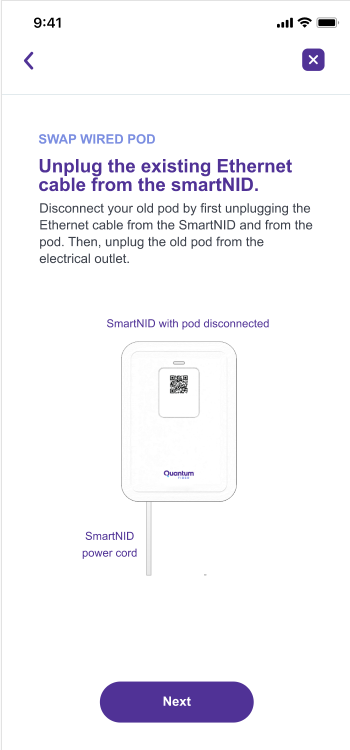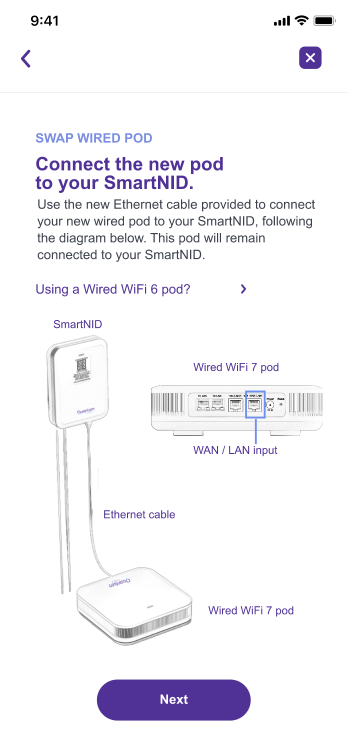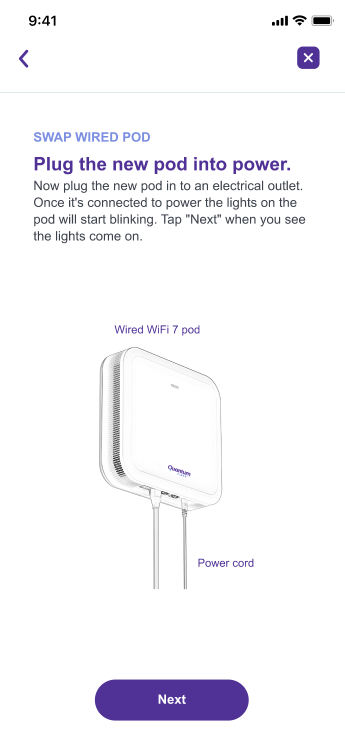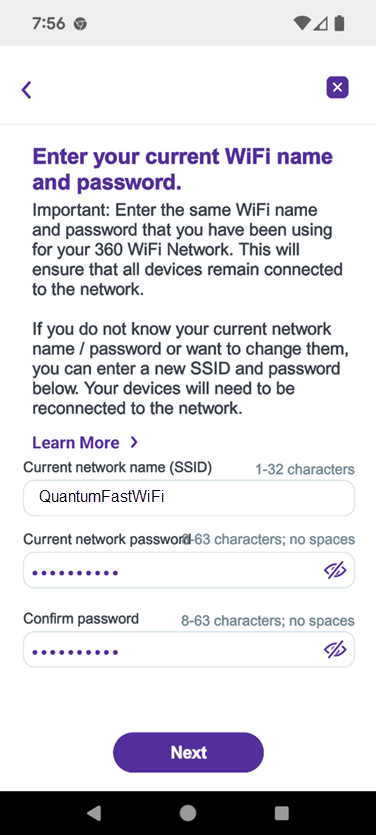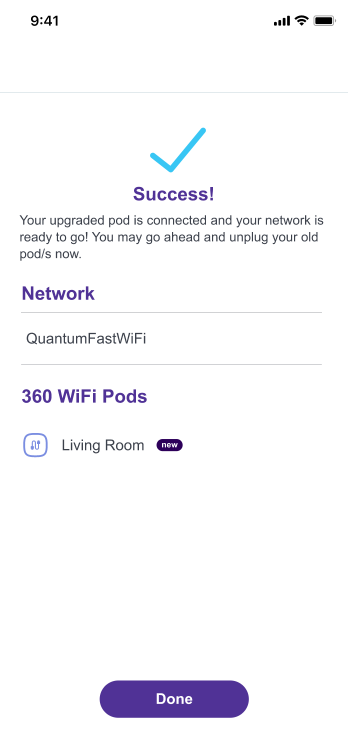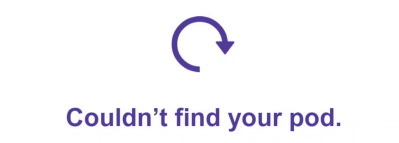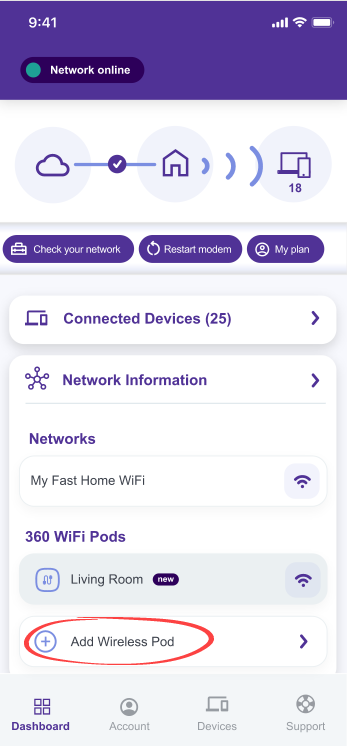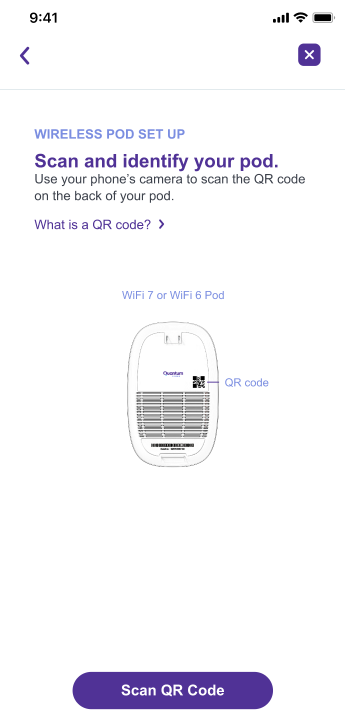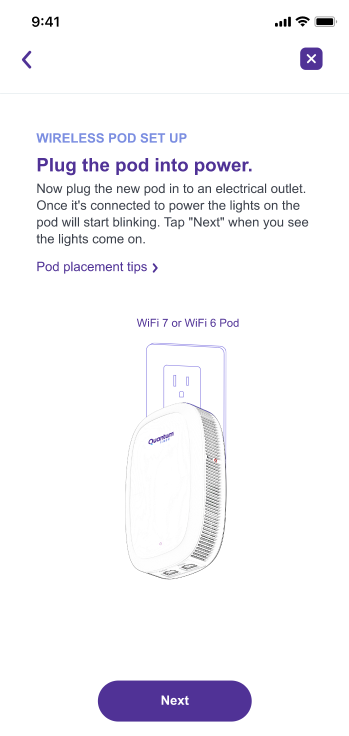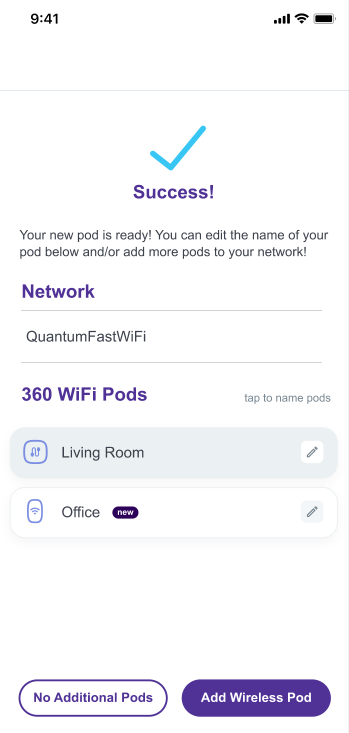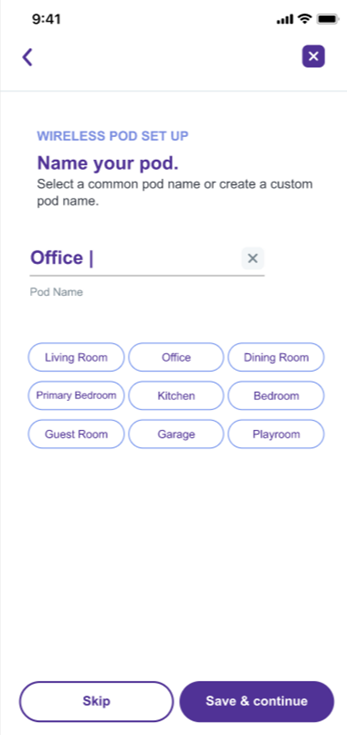Cómo cambiar tu equipo de WiFi 6 a WiFi 7
Si has recibido nuevo equipo de WiFi 7, sigue los pasos que aparecen en la aplicación Quantum Fiber para instalarlo. Revisa el proceso a continuación y mira las capturas de pantalla de la aplicación.

Pods de WiFi 6
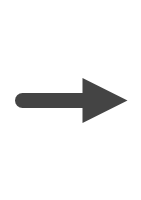

Pods de Wi-Fi 7
Notas importantes
1. No desenchufes tus pods de WiFi 6 actuales (Q9500) hasta el paso 8.
2. No mezcles el equipo nuevo con el antiguo en tu red.
3. No intentes quitar el SmartNID montado en la pared. Debe permanecer conectado para proporcionarte el servicio de Internet. El nuevo pod con cable tiene un aspecto similar. ¿No sabes cómo distinguirlos? El SmartNID tiene forma rectangular, mientras que el pod con cable es cuadrado. El SmartNID se fija a la pared y tiene conectores de fibra verdes en la parte inferior y una calcomanía en el frente que dice "Déjalo en su lugar para el servicio de Quantum Fiber".
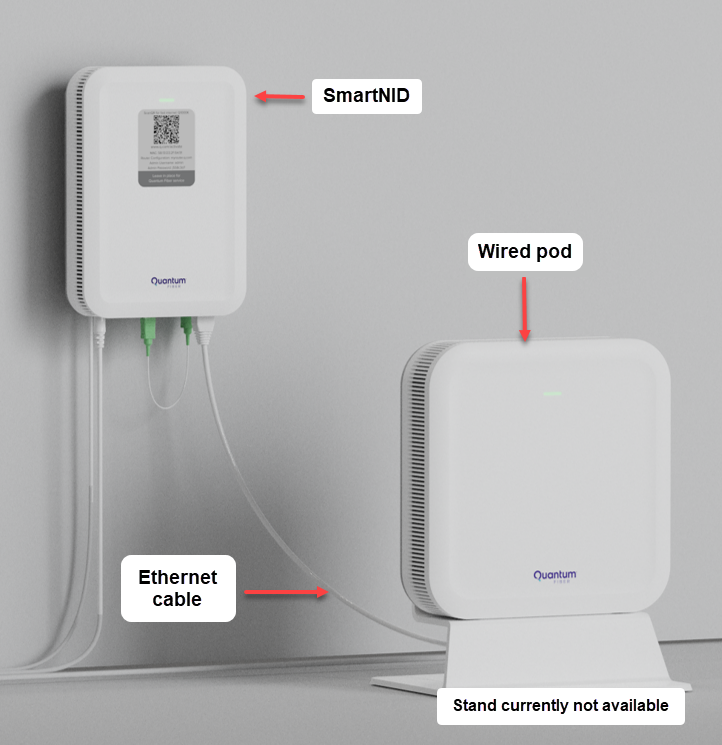
Antes de empezar
Antes de empezar a cambiar tu equipo a Wi-Fi 7, sigue estos dos pasos:
1. Abre la caja que recibiste recientemente de Quantum Fiber.

Pod con cable W1700K
Precaución: ¡este no es un módem! No intentes sustituir tu SmartNID por este dispositivo.

Cable Ethernet Cat6

Cable de alimentación

Pod inalámbrico W1701K
2. Ten preparados tu nombre y contraseña de red Wi-Fi actual. Necesitarás esto para un paso posterior. Si los perdiste u olvidaste, no hay problema; puedes crear nuevos (solo que, en este caso, deberás volver a conectar todos tus dispositivos).
Conecta el NUEVO pod con cable
Conectarás el nuevo pod con cable al SmartNID, crearás tu red Wi-Fi y, luego, desconectarás el antiguo.
3. Abre la aplicación Quantum Fiber e ingresa en ella. Toca en 360 WiFi Pods.
a) Toca el nombre del pod con cable (normalmente el primero).
b) Toca Manage Pod (Administrar pod).
c) Toca Swap Pod (Cambiar pod).
4. Revisa la pantalla "What's in your box?" (¿Qué hay en tu caja?) y luego toca Next (Siguiente).
5. Para activar la función de escaneo en tu teléfono:
a) Toca Ready to Scan QR Code (Listo para escanear código QR) o Allow Camera Access (Permitir acceso a la cámara).
b) Toca Allow (Permitir) en la siguiente pantalla.
6. Usa tu teléfono para escanear el código QR en la parte trasera del pod con cable W1700K. Si decides no permitir el acceso a la cámara, ingresa el número de serie del pod de forma manual.
Notas acerca del número de serie del pod
- Si tu teléfono no puede escanear el código QR del pod, intenta escanear el que viene en la caja.
- Confirma que el número de serie de la caja coincida con el número de serie del pod. Si los números de serie no coinciden, tendrás que ingresar el número de serie de forma manual.
7. Revisa el mensaje emergente que te informa que tu conexión Wi-Fi se interrumpirá temporalmente una vez que desconectes tu pod con cable existente. Toca Ready (Listo) para continuar.
8. Desconecta el pod antiguo desenchufando el cable Ethernet del SmartNID y el cable de alimentación del tomacorriente. Toca Next (Siguiente).
NO DESENCHUFES EL CABLE DE FIBRA ÓPTICA NI EL CABLE DE ALIMENTACIÓN DEL SMARTNID.

Vista inferior del C6500XK SmartNID (solo a modo de ejemplo)
Se apagará tu red Wi-Fi y tus dispositivos se desconectarán. Los dispositivos móviles aún podrán conectarse a la red de datos móviles.
9. Conecta el nuevo pod con cable al SmartNID usando el cable Ethernet Cat6 que viene en la caja. Conecta el cable al puerto WAN 10G del pod con cable y al puerto correcto del SmartNID (ver las imágenes a continuación). Luego, toca Next (Siguiente).

Pod con cable W1700K
Atención: ¡No es un módem! No intentes sustituir tu SmartNID por este dispositivo.
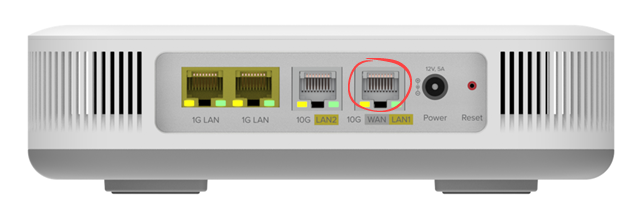
Pod con cable: conecta el cable Ethernet al puerto WAN 10G en la parte inferior del pod con cable

Cable Ethernet Cat6
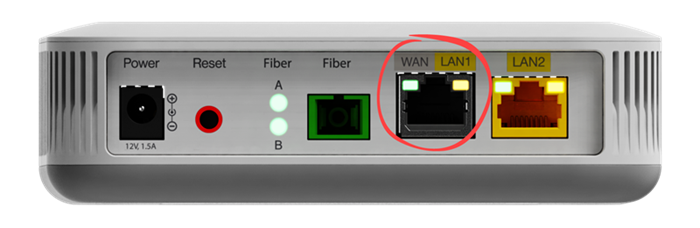
C5500XK. Conéctalo en el puerto WAN/LAN1
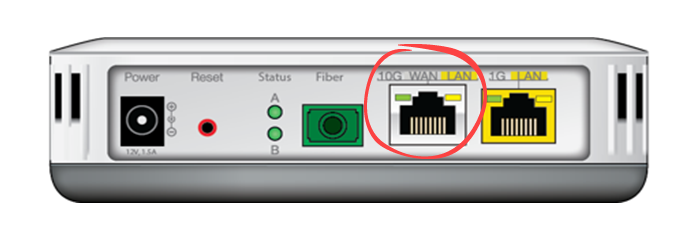
C6500XK. Conéctalo en el puerto WAN/LAN 10G
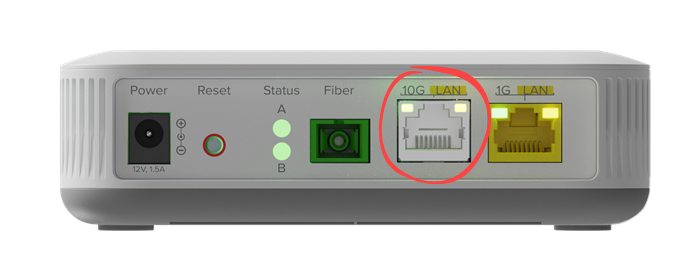
Q1000K. Conéctalo al puerto LAN 10G
10. Conecta el cable de alimentación al pod con cable y a un tomacorriente activo. No lo enchufes en una extensión eléctrica o en un divisor. Toca Next (Siguiente).
11. Ingresa el nombre y la contraseña de la red actuales. En algunos casos, estos pueden autocompletarse. Vuelve a ingresar la contraseña para confirmar y, luego, toca Next (Siguiente).
Nota: lo ideal es utilizar el mismo nombre de red y contraseña que tienes ahora para una transición sin problemas. Pero, si no tienes la información de tu red Wi-Fi actual, no hay problema. Puedes ingresar un nuevo SSID y contraseña en este paso. En este caso, tendrás que volver a conectar todos tus dispositivos personales a la nueva red.
Aviso para dispositivos con Windows 10: requisito de la contraseña
Si tienes un dispositivo que funciona con el sistema operativo Windows 10, tu contraseña de Wi-Fi no puede incluir apóstrofes (') ni comillas ("). Si se utilizan estos caracteres en tu contraseña actual, elimínalos y guarda una nueva contraseña para conectar los dispositivos y ver tus pods de Wi-Fi en la aplicación.
Solo se aplica a Windows 10.
12. El sistema agregará ahora el nuevo pod con cable a tu red. Cuando haya terminado, la pantalla "Listo" mostrará el nombre de la red y el pod con cable. Toca Done (Listo).
Aviso de error: algunos clientes ven un mensaje de error que dice Couldn't find your pod (No se pudo encontrar tu pod) incluso cuando el pod se agregó correctamente a la aplicación. Cierra sesión en la aplicación y luego vuelve a iniciarla para ver el pod en tu red. Estamos trabajando para resolver este problema. Lamentamos las molestias ocasionadas.
13. Desconecta todos los pods de Wi-Fi 6 restantes.
Tu red Wi-Fi debería volver a activarse y deberías poder conectar tus dispositivos nuevamente. Si solo recibiste un pod con cable de Wi-Fi 7, ¡ya terminaste!
Agrega un pod inalámbrico (no es para todos los clientes)

¿Tienes un segundo pod?
Si tu envío incluía un pod inalámbrico más pequeño, continúa con la siguiente sección. De lo contrario, ve directamente al último paso.
Si tienes un pod inalámbrico W1701K, sigue los pasos 14 a 19 para conectarlo a tu red. Si no lo recibiste, no te preocupes.
Es posible que no necesites un segundo pod de Wi-Fi 7. Estos nuevos pods son tan potentes que muchos hogares obtienen suficiente cobertura con uno solo. Demasiados pods pueden causar interferencias y empeorar el rendimiento.
14. En la pantalla de inicio de la aplicación, desplázate hasta la sección Pods de 360 WiFi y toca Add Wireless Pod (Agregar pod inalámbrico) o Install 360 WiFi Pods (Instalar pods de 360 WiFi):
15. Toca Scan QR Code (Escanear código QR) o Allow Camera Access (Permitir acceso a la cámara). Como antes, puedes seleccionar Don't Allow (No permitir) e ingresar el número de serie manualmente.
16. Conecta el pod inalámbrico a una toma eléctrica en una ubicación central. No lo enchufes en una extensión eléctrica o en un divisor. Toca Next (Siguiente).
Consejos de ubicación de pods inalámbricos
- Para un hogar de un solo piso, coloca el pod inalámbrico a mitad de camino entre la habitación más alejada en la que necesitas una conexión inalámbrica y el SmartNID + pod con cable.
- Para un hogar de varios pisos, coloca el pod inalámbrico en un piso distinto al que está el SmartNID + pod con cable.
- Si lo necesitas, puedes mover el pod inalámbrico en cualquier momento.
17. El sistema agregará el pod inalámbrico a tu red. Cuando haya terminado, la pantalla "Listo" mostrará el nombre de la red y los pods.
18. Si quieres, puedes asignarle un nombre a tu pod. Para hacerlo, toca el pequeño ícono de lápiz a la derecha del pod en la pantalla "Listo". Selecciona una opción preestablecida o ingresa el nombre de tu pod. Luego, toca Save & Continue (Guardar y continuar).
19. De nuevo en la pantalla de pods, toca No Additional Pods (No hay pods adicionales). Regresarás a la pantalla de inicio de la aplicación. Tu red se optimizará durante las próximas 24 a 48 horas.
No sigas usando los antiguos pods de Wi-Fi 5 con los pods de Wi-Fi 7 mejorados.
Después de instalar los nuevos pods, devuélvenos los antiguos. Obtén una etiqueta de devolución gratuita, empaqueta el equipo de forma segura y envíalo por UPS.
¿Necesitas ayuda para configurar tus pods de 360 WiFi?
Puedes programar la instalación con un técnico. Ingresa en tu cuenta en línea > Selecciona Shop (Comprar) > Selecciona 360 WiFi > Busca el botón azul Schedule Install (Programar instalación).
¿Necesitas más ayuda? Contáctanos si tienes más preguntas o necesitas más ayuda.
Temas relacionados
¿Fue útil esta información?