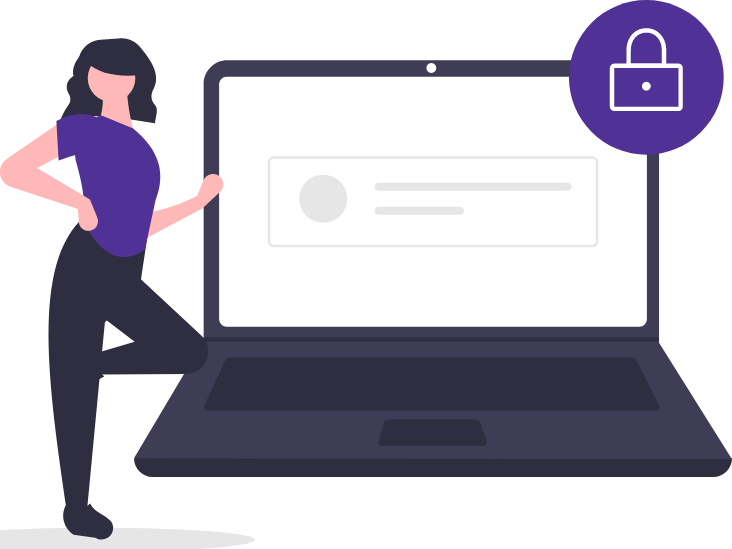Cómo conectar dispositivos y compartir acceso a tu red Wi-Fi
Hay tres formas de conectar dispositivos a tu red Wi-Fi y compartir acceso:
Si tienes un módem de puerta de enlace, también puedes usar WPS (no para 360 WiFi):
Ingresa la contraseña de Wi-Fi en el dispositivo
Para conectar un dispositivo a tu red, sigue estos pasos:
2. Habilita la conexión Wi-Fi en tu dispositivo. La mayoría de los dispositivos tienen una configuración llamada "Conexiones" o "Red" donde puedes habilitar o activar el Wi-Fi.
3. Selecciona tu red. Verás un lista de redes Wi-Fi disponibles. Encuentra la tuya en la lista (este es tu SSID o nombre de red).
4. Ingresa tu contraseña de Wi-Fi. Esta es tu clave de seguridad. Ingrésala prestando especial atención a las mayúsculas y minúsculas y selecciona "Unirte" o "Conectar". El dispositivo comprobará la configuración de seguridad y se conectará en uno o dos minutos.
Opcional: la mayoría de los dispositivos tienen la opción "Connect automatically" (Conectarse automáticamente) o "Remember this network" (Recordar esta red). Si habilitas esta opción, tu dispositivo siempre se conectará a esa red sin tener que ingresar la contraseña cada vez.
Escanea el código en la aplicación Quantum Fiber
Puedes conectar un dispositivo móvil a tu Wi-Fi usando un código QR único en la aplicación.
- Ingresa en la aplicacióndesde un dispositivo móvil que ya esté conectado a Wi-Fi.
2. Toca en Información de la red.
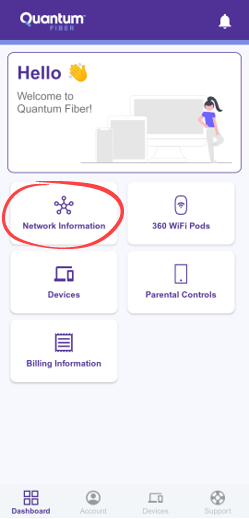
3. Toca tu red para ver la pantalla de detalles.
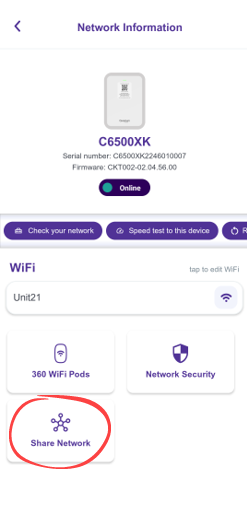
4. Escanea el código. Usa un dispositivo móvil con cámara para escanear el código QR. Sigue las instrucciones para confirmar y conectarte a la red. ¡No hace falta la contraseña!
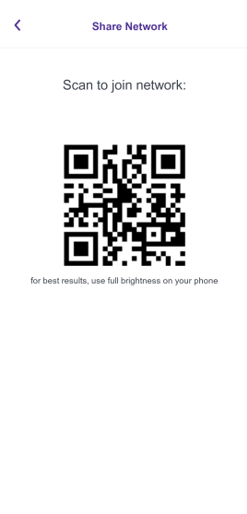
Conéctate con WPS en el módem
Las instrucciones pueden variar un poco según el enrutador y el dispositivo, pero en general, así es como debes conectarte con WPS:
1. Presiona el botón WPS en el enrutador. El botón comenzará a parpadear en color ámbar/naranja, para avisarte que está buscando un dispositivo para conectarse.
2. Selecciona el nombre de la red inalámbrica (SSID) en la configuración de Wi-Fi del dispositivo. Tu dispositivo debería conectarse sin ingresar la contraseña.
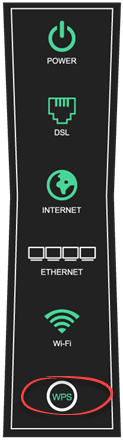
Instrucciones de Instant WiFi

Algunas casas o edificios de varias unidades tienen Instant WiFi de Quantum Fiber. Si tienes Instant WiFi, verás uno de estos dispositivos en el techo.
Aquí te mostramos cómo conectarte:
Configura tu cuenta de Instant WiFi y crea una contraseña de Wi-Fi. Luego conecta tus dispositivos siguiendo los pasos de la primera opción anterior.
Si lo prefieres, también puedes agregar dispositivos a través de tu cuenta de Instant WiFi:
- Ingresa al portal de Instant WiFi.
- Haz clic en My Network (Mi red) y, luego, en Add Device (Agregar dispositivo).
- Ingresa la ID de MAC de tu dispositivo. Normalmente, se encuentra en la configuración de cada dispositivo en Acerca de o Información del dispositivo.
Cómo desconectar u olvidar una red
Accede a tu configuración inalámbrica o configuración de red de la misma manera que lo hiciste anteriormente (varía según el dispositivo). Es posible que veas dos opciones independientes para "Desconectar" u "Olvidar" la conexión.
- La opción Desconectar solo desactivará la conexión Wi-Fi temporalmente. Si la tienes configurada para conectarte automáticamente, recordará tu contraseña y se conectará nuevamente la próxima vez que inicies tu dispositivo o actualices el Wi-Fi.
- La opción Olvidar eliminará la configuración de la red Wi-Fi de tu dispositivo y ya no se conectará automáticamente. Si quieres volver a usarla en el futuro, deberás seleccionar el nombre de la red e ingresar la contraseña de Wi-Fi como lo hiciste la primera vez.
¿Tienes problemas para conectarte a Wi-Fi?
Si no puedes conectar tu dispositivo, por lo general, hay un problema con el hardware o la configuración de la red del dispositivo, o es posible que tengas un error en la contraseña. Prueba los siguientes pasos para ver si puedes actualizar la conexión:
- Reinicia tu dispositivo.
- Verifica bien si tu contraseña de Wi-Fi es correcta. Si la actualizaste, deberás volver a conectarte a la red en cada dispositivo.
- En la configuración de tu dispositivo, olvida todas las redes guardadas y, luego, reinicia el dispositivo e intenta conectarte nuevamente.
- Cambia la contraseña de WiFiy, luego, conéctate nuevamente usando la nueva contraseña.
- Reinicia tu SmartNID o módem. Puedes reiniciarlo en la aplicación o manualmente.
- En el caso de un módem inalámbrico (puerta de enlace), verifica los parámetros de configuración inalámbrica para ver si el Wi-Fi está desactivado o apagado de acuerdo con un cronograma establecido.
o - En el caso de 360 WiFi, mira estas opciones de solución a problemas para verificar tus pods.
¿Necesitas más ayuda? Contáctanos si tienes más preguntas o necesitas más ayuda.
Temas relacionados
-
Guías para el usuario del módem -
Cambiar contraseña de WiFi -
360 WiFi -
Conectar un smart TV -
Conectar dispositivos inteligentes de 2.4 GHz
¿Tienes uno de estos en el techo de tu apartamento u oficina?

Tienes Instant WiFi.
¿Fue útil esta información?