Controles parentales en 360 WiFi
Aprende a administrar el control parental en 360 WiFi para los distintos miembros de tu familia. Te mostramos cómo configurar horarios de acceso, restricciones de contenido y mucho más con la aplicación de Quantum Fiber.
Video: Controles parentales
Antes de configurar el control parental, tienes que crear uno o varios perfiles y asignarles dispositivos.
Una vez que hayas creado un perfil y le hayas agregado dispositivos, puedes configurar controles parentales para ese perfil. En primer lugar, selecciona Controles parentales en el panel de control de la aplicación Quantum Fiber y, a continuación, selecciona el perfil que deseas administrar tocando la flecha pequeña de la derecha.
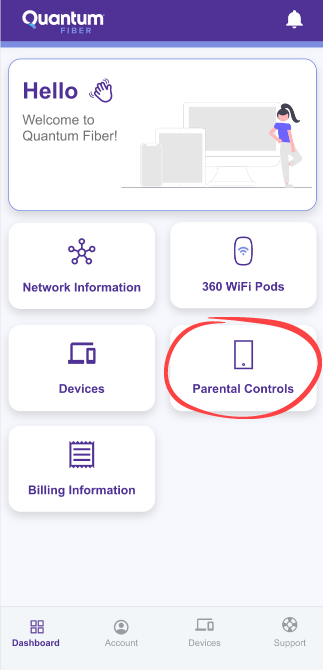
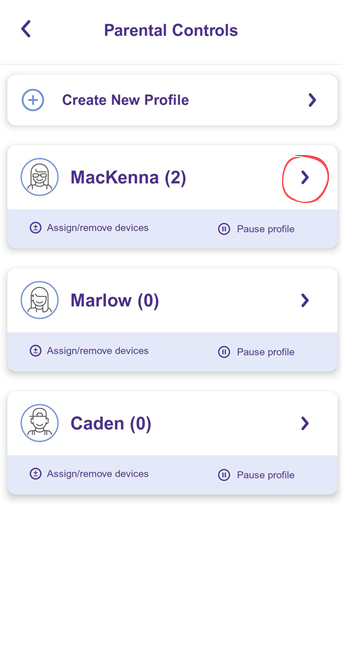
A continuación, ve cómo configurar:
El control parental solo funciona para dispositivos conectados a 360 WiFi
Ten en cuenta que el control parental solo funciona para dispositivos conectados a tu red 360 WiFi de Quantum Fiber. Los dispositivos móviles pueden eludir estas restricciones accediendo a Internet a través de un operador de telefonía móvil.
Establecer horarios de acceso a Wi-Fi
Los horarios de acceso te permiten bloquear el acceso a Internet a un perfil durante unas horas o días determinados.
- Detalles del perfil
- Horarios
- Crear nuevo
- Eliminar
- Pausa
En la pantalla de detalles del perfil, desplázate hacia abajo para ver la sección Horario de acceso a Internet.
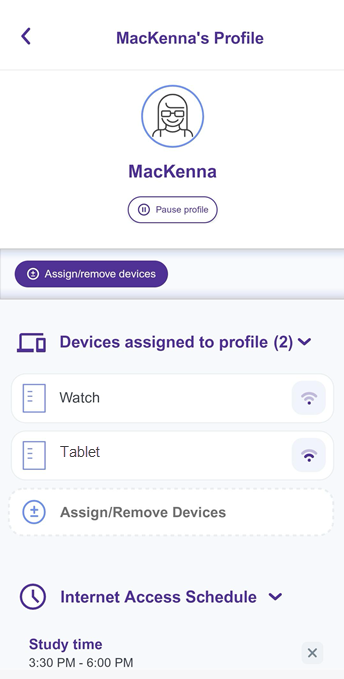
Pulsa Crear nuevo horario.
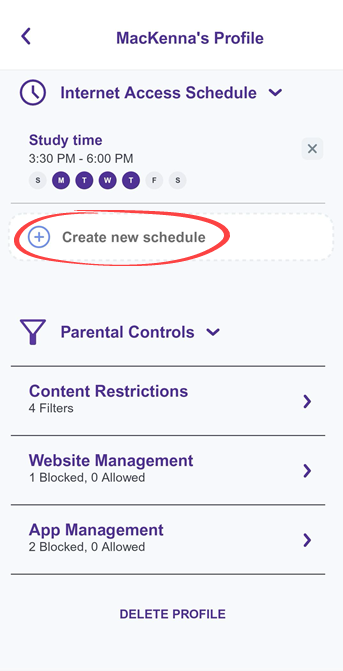
Escribe un nombre de horario. A continuación, selecciona los días en los que quieres que se aplique este horario y la hora en la que quieres pausar y reanudar el acceso a Internet para todos los dispositivos de ese perfil. Cuando hayas terminado, toca Crear horario.
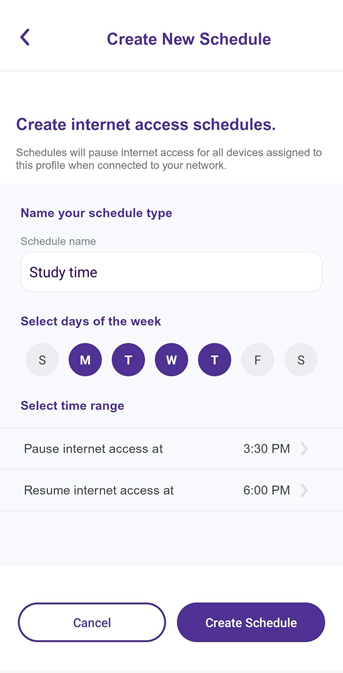
En la pantalla de detalles del perfil, verás una lista de los horarios que creaste. Puedes tocar la pequeña X para eliminar un horario.
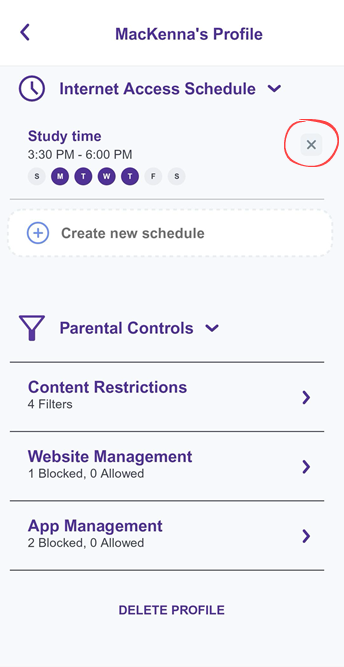
También puedes pausar manualmente un perfil fuera de un horario programado. Esto bloqueará el acceso a Wi-Fi para ese perfil hasta que le quites la pausa.
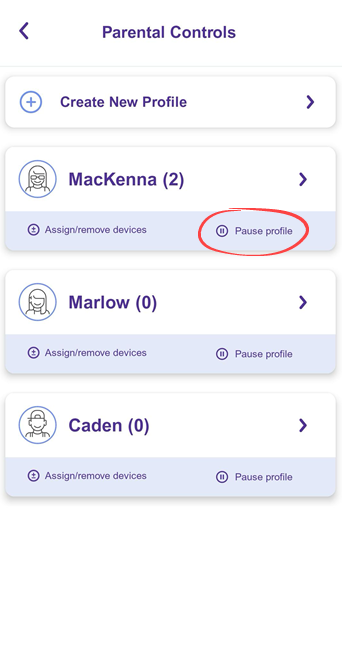
Nota sobre los dispositivos domésticos inteligentes
Los horarios de acceso a Wi-Fi son más eficaces en dispositivos personales con pantalla, como computadoras portátiles, tabletas y teléfonos. Los dispositivos domésticos inteligentes, como termostatos, sistemas de riego, cámaras de seguridad, etc., pueden no tener resultados consistentes. Para obtener mejores resultados, utiliza la aplicación complementaria de cada dispositivo doméstico inteligente específico para establecer una programación.
Establecer restricciones de contenido
Los perfiles predeterminados incluyen las restricciones de contenido habituales. Puedes ajustarlos o crear filtros de categoría personalizados a través de la sección Controles parentales. Estos solo se aplicarán mientras los dispositivos estén conectados a tu red 360 WiFi. Ten en cuenta que los usuarios pueden saltarse los controles conectándose a datos móviles.
Filtros de categoría
- Abrir
- Predeterminado para niños
- Predeterminado para adolescentes
- Descripciones
- Activar/desactivar
En la pantalla de detalles del perfil, desplázate hasta la sección Controles parentales y selecciona Restricciones de contenido.
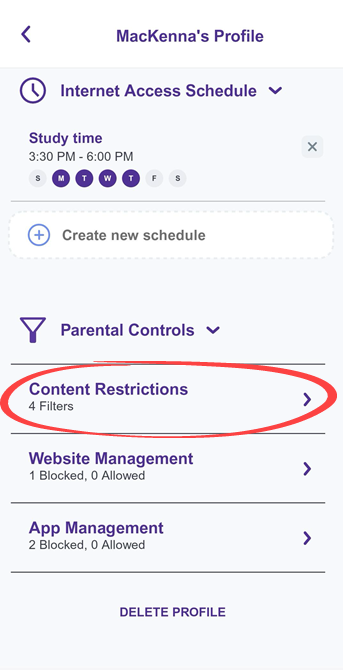
Si seleccionaste el perfil predeterminado para niño, las siguientes categorías de contenido estarán bloqueadas por defecto:
- Contenido explícito
- Apuestas
- Anuncios en la web
- Adultos
- Juegos en línea
- Comprar en línea
- Redes sociales
Todas las demás categorías de contenido se permitirán por defecto, pero pueden modificarse usando los interruptores.
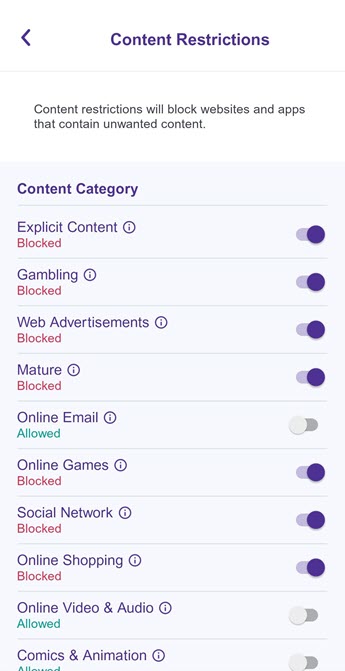
Si seleccionaste el perfil predeterminado para adolescente, las siguientes categorías de contenido estarán bloqueadas por defecto:
- Contenido explícito
- Apuestas
- Anuncios en la web
- Adultos
Todas las demás categorías de contenido se permitirán por defecto, pero pueden modificarse usando los interruptores.
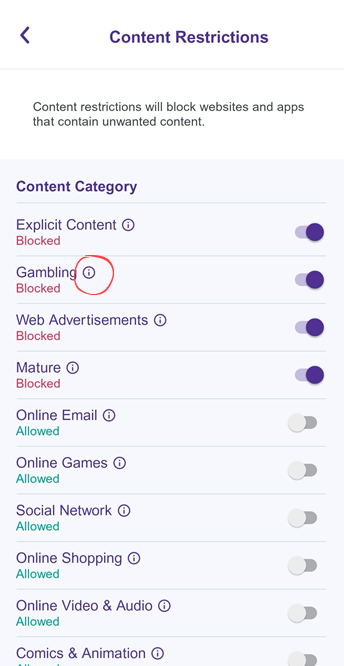
Puedes ver una descripción de cualquier categoría tocando el ícono i junto al nombre de la categoría.
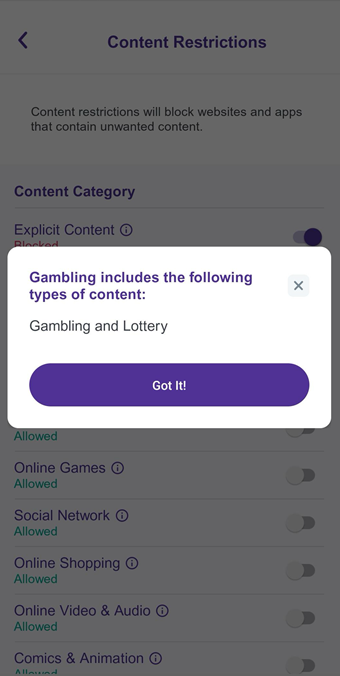
Puedes tocar los interruptores de la derecha para cambiar el estado de las categorías de contenido. Selecciona activar para bloquear esa categoría, o selecciona desactivar para permitirla. Verás un breve mensaje que dice Actualizando y, a continuación, se actualizará el estado de la categoría.
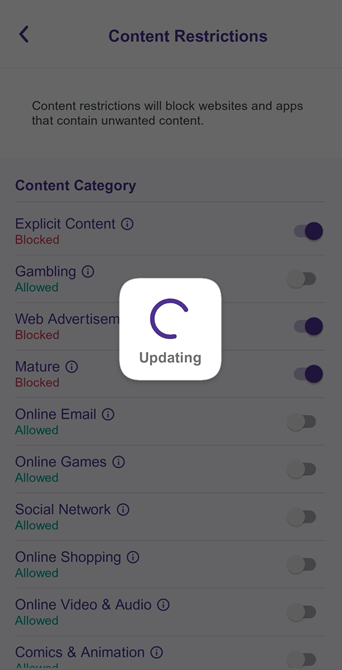
Nota sobre los filtros de categorías
El contenido en línea se filtra mediante algoritmos de categorías. Es posible que estos filtros no detecten todo lo que tú, como padre, quieras bloquear, o que en algunos casos bloqueen algo que tú quieras permitir. Por eso, también tienes la opción de bloquear y permitir determinadas aplicaciones y sitios web. Consulta las instrucciones a continuación.
Administración de sitios web
Puedes bloquear o permitir sitios web específicos para cualquier perfil. Los sitios que incluyas en estas listas anularán cualquier preajuste de categoría.
- Abrir
- Lista de sitios
- Agrega
- Eliminar
En la pantalla de detalles del perfil, desplázate hasta la sección Controles parentales y selecciona Administración de sitios web.
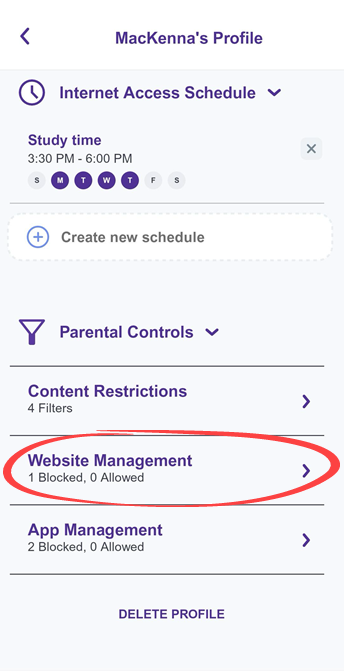
En la pantalla Administración de sitios web, verás una lista de los sitios que ya bloqueaste o permitiste. Pulsa Agregar nuevo sitio web en la sección Bloqueados o Permitidos.
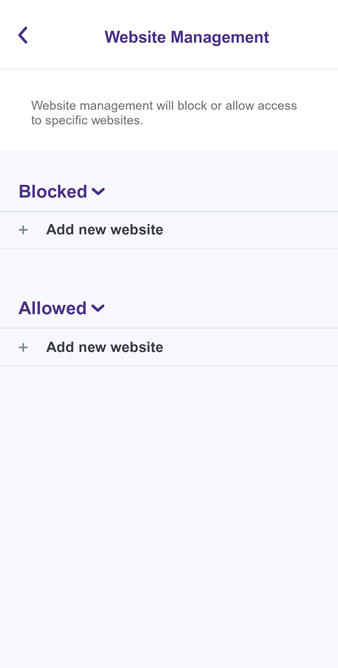
Introduce el sitio web que deseas bloquear y toca Guardar para agregarlo a la lista. Sigue el mismo proceso para permitir el acceso.
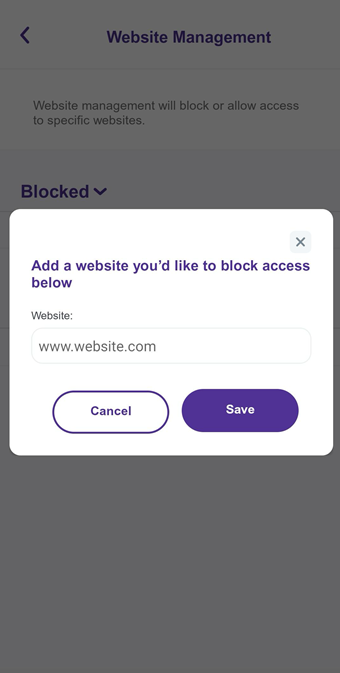
En las listas de sitios bloqueados y permitidos, puedes tocar la X a la derecha para eliminar un sitio web de la lista.
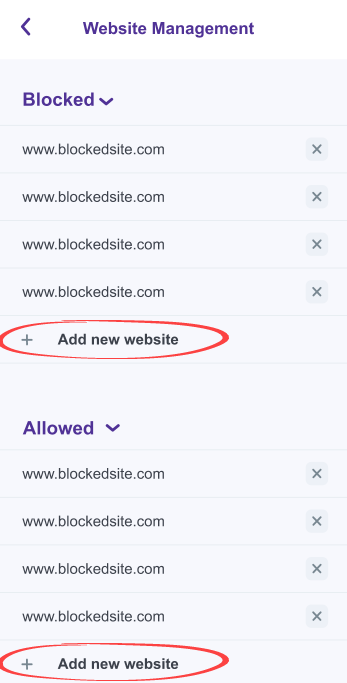
Administración de aplicaciones
Puedes bloquear o permitir aplicaciones específicas para cualquier perfil. Las aplicaciones que incluyas en estas listas anularán cualquier preajuste de categoría.
- Abrir
- Lista de aplicaciones
- Agrega
- Eliminar
En la pantalla de detalles del perfil, desplázate hasta la sección Controles parentales y selecciona Administración de aplicaciones.
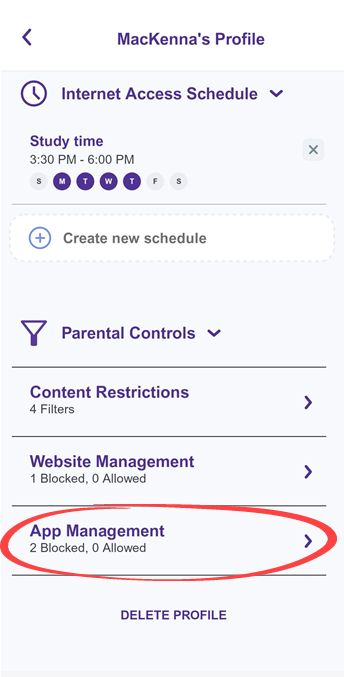
En la pantalla Administración de aplicaciones, verás una lista de las aplicaciones que ya bloqueaste o permitiste. Pulsa Agregar aplicación para bloquear el acceso o Agregar aplicación para permitir el acceso.
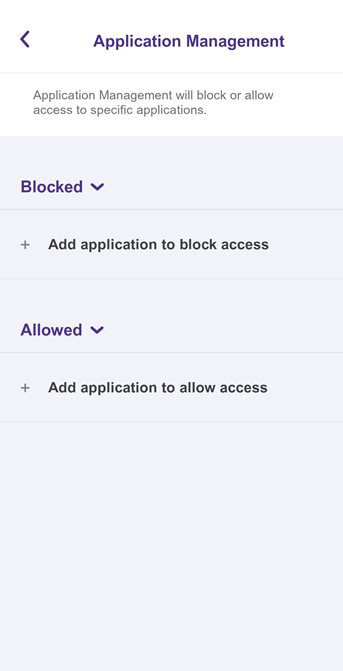
Busca la aplicación que quieras bloquear y toca el signo más verde que aparece junto a ella para agregarla a la lista. Sigue el mismo proceso con cualquier aplicación que quieras permitir.
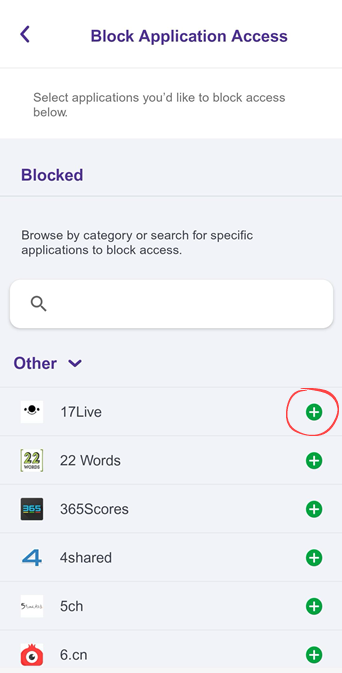
En las listas de aplicaciones bloqueadas y permitidas, puedes tocar la pequeña X para eliminar esa aplicación de la lista.
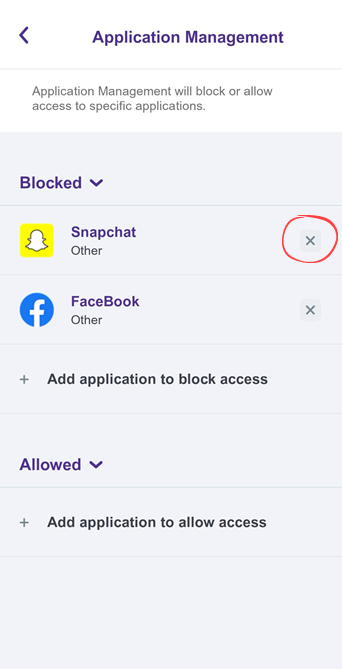
¿Qué pasa cuando intentas acceder a contenidos bloqueados?
Cuando el contenido está bloqueado por las restricciones que estableciste, es posible que aparezca un error de "sin conexión" o que el sitio web o la aplicación simplemente no se carguen.
¿Necesitas más ayuda? Contáctanos si tienes más preguntas o necesitas más ayuda.
Temas relacionados
¿Fue útil esta información?







