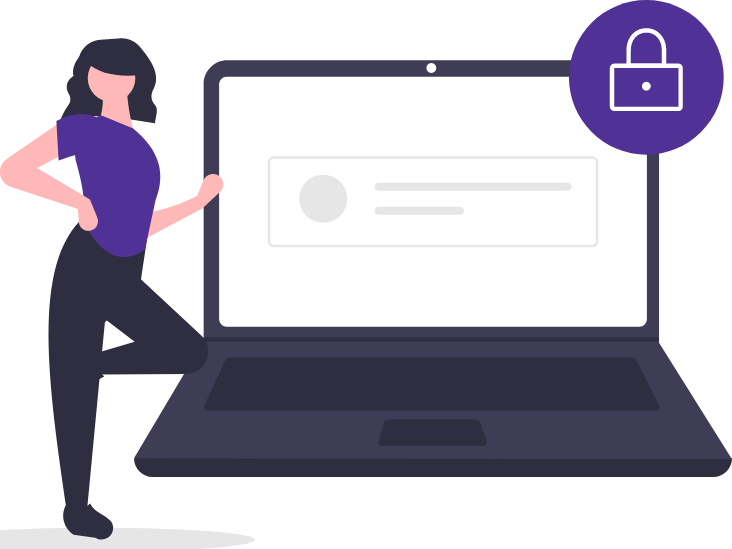Guía para el usuario de pods de Wi-Fi 6
Q9500
Tus pods de 360 WiFi funcionan junto con el SmartNID para dar cobertura inalámbrica a tu hogar o empresa. Obtén más información sobre los pods de Wi-Fi 6 aquí. Esto incluye configuración, preguntas frecuentes y luz de estado.
Configuración del pod de Wi-Fi 6

Instalación del pod de Wi-Fi 6 Q9500 conectado al SmartNID. Puedes tener uno o dos pods Q9500 adicionales en tu espacio.

Parte inferior del pod Q9500: puerto USB y dos puertos LAN 2.5G

Parte posterior del pod Q9500: código para escanear y número de serie
Preguntas frecuentes de los pods de Wi-Fi 6
Aprende de algunas de las principales preguntas de los clientes sobre los pods de Wi-Fi 6.
Si pides un servicio de Internet nuevo y 360 WiFi juntos, un técnico instalará ambos. Si agregas el servicio de 360 WiFi luego, te enviaremos los pods y puedes configurarlos con la aplicación Quantum Fiber.
Una vez que esté configurada tu red, podrás administrarla con la aplicación Quantum Fiber. Puedes usar la aplicación para agregar o cambiar el nombre de los pods, verificar la intensidad de la señal, administrar los controles parentales y mucho más.
Nota: Las configuraciones de usuario de SmartNID en http://192.168.0.1 no incluyen los ajustes inalámbricos. Usa la aplicación Quantum Fiber para administrar tu red Wi-Fi 360.
Puedes conectar tus dispositivos personales si seleccionas la red en las configuraciones del dispositivo e ingresas tu contraseña de Wi-Fi. También, si escaneas un código de ingreso en la aplicación Quantum Fiber.
Ten en cuenta que el equipo 360 Wi-Fi no es compatible con WPS (Wi-Fi Protected Setup o Configuración Protegida de Wi-Fi).
Claro, es fácil agregar y quitar pods usando la aplicación 360 WiFi. Sin embargo, muchos hogares y empresas tendrán suficiente cobertura con dos pods de Wi-Fi 6.
¡Importante! Agregar un pod adicional si no es necesario, de hecho, hará que la velocidad y el rendimiento del Wi-Fi sean menores debido a interferencias.
Si necesitas otro pod, debes pedirlo a través del portal de la cuenta y, luego, instalar el nuevo pod con la aplicación Quantum Fiber.
Si crees que un pod está fallando, puedes hacer lo siguiente:
- Verifica tu configuración en nuestra página de solución a problemas
- Contáctanos y pide un pod de reemplazo a la asistencia técnica si es necesario
Si reemplazas un pod, asegúrate de devolvernos el anterior .
No, los pods de Wi-Fi 6 y Wi-Fi 7 no son compatibles y no pueden utilizarse en la misma red.
Los dispositivos compatibles con Ethernet pueden echufarse en uno de los puertos LAN 2.5G en la parte inferior del pod Q9500.
Recomendamos enfáticamente no solicitar pods adicionales para este fin. Los pods adicionales pueden causar otros problemas, como ralentización de la red y sobresaturación del Wi-Fi.
Luz de estado del pod
Obtén información sobre lo que indican las luces de estado sobre la conexión del pod de Wi-Fi 6.
Uso normal
| Color de la luz | Descripción |
| Azul fija | Arrancando |
| Verde parpadeante (lento) | Conectándose a la red |
| Verde intermitente | Rojo fijo (después del arranque) |
| Verde intermitente (tras el arranque) | Optimizando (ocasional) |
| Verde parpadeante (después del arranque) | Interrupción planificada de la nube (temporal) |
| Apagada (después del arranque) | Conectado |
Errores
| Color de la luz | Descripción |
| Roja fija | Arranque fallido |
| Blanca parpadeante | Sin conexión a Internet |
| Verde que parpadea de tenue a brillante | Error de sincronización: el pod está vinculado a otra cuenta |
| Roja fija (después del arranque) | Falla del ventilador |
¿Necesitas más ayuda? Contáctanos si tienes más preguntas o necesitas más ayuda.
Temas relacionados
-
Configuración de 360 WiFi -
Instalar un pod -
SmartNID C5500XK -
Solución a problemas de 360 WiFi -
Conectar dispositivos
¿Fue útil esta información?