Cómo usar una conexión con cable para conectar un smart TV a la red 360 WiFi
Si necesitas conectar tu smart TV por Ethernet al SmartNID, es posible que tengas que configurar una dirección IP estática en el televisor. Sigue leyendo para aprender a hacerlo.
Cómo configurar una conexión con cable con una IP estática, paso a paso
Los pasos y las imágenes que siguen son para televisores LG. Las instrucciones para televisores de otros fabricantes pueden variar un poco, pero deberías poder seguir pasos similares e ingresar la misma configuración de DNS y servidor.
Sigue estos pasos en tu TV LG para configurar una dirección IP estática.
Ten en cuenta que estas instrucciones y capturas de pantalla son generales. El modelo específico de tu TV puede ser distinto al que se muestra.
1. Abre Settings (Configuración) en tu TV LG.
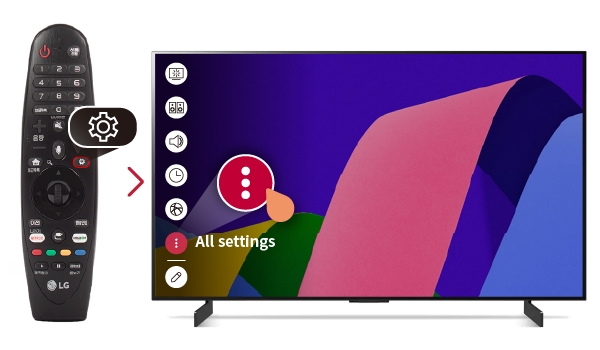
2. Selecciona General (General), luego Network (Red).
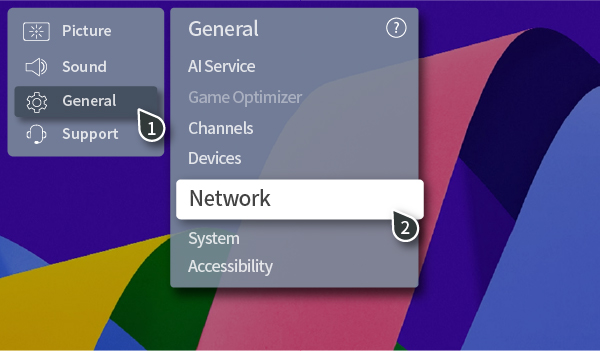
3. Selecciona Wired Connection (Ethernet) (Conexión con cable (Ethernet)).
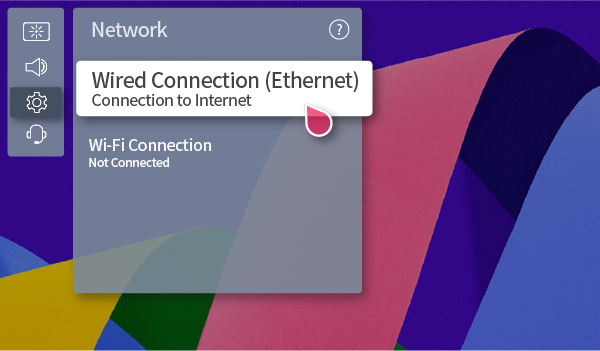
4. Selecciona Edit (Editar) en el menú Conexión con cable (Ethernet).
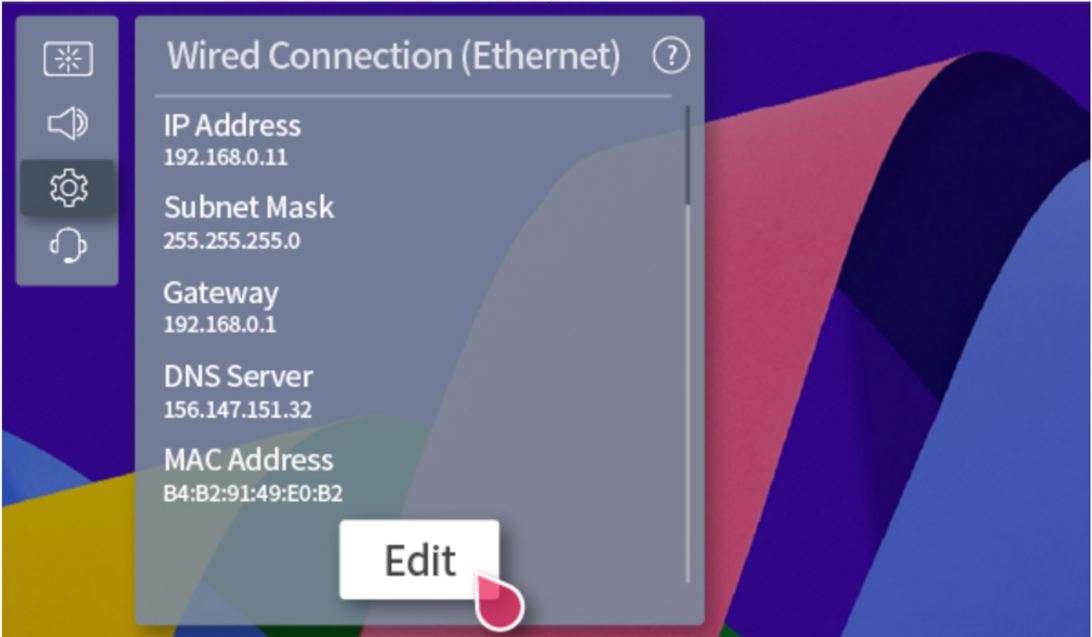
5. Haz clic en Auto Setup (Configuración automática) o Set Automatically (Establecer automáticamente) en el menú Editar para borrar la selección. Esto te permitirá ingresar la configuración manualmente.
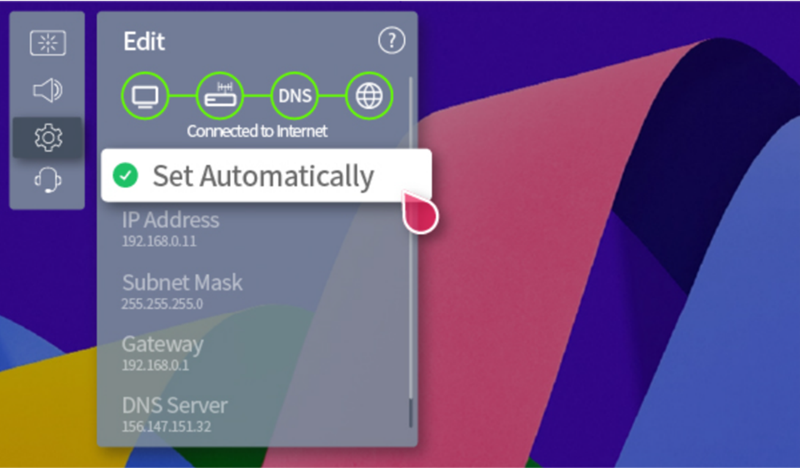
IP estática, máscara de subred, puerta de enlace y números de servidor DNS de Quantum Fiber
Ingresa los siguientes números para tu red. Puedes verificar que estos sean los correctos abriendo Network Settings (Configuración de red) en tu laptop o computadora de escritorio.
6. Edita la IP address (dirección IP): tu dirección IP de Quantum Fiber probablemente sea 192.168.0.1 o 192.168.0.2.
7. Ingresa la subnet mask (máscara de subred): 255.255.255.0
8. Ingresa la gateway (puerta de enlace): 192.168.0.1
9. Ingresa el DNS server (servidor DNS): 205.171.3.65; principal 205.171.2.65
Puedes confirmar estos números abriendo la configuración de tu red. O bien puedes contactarnos para obtenerlos.
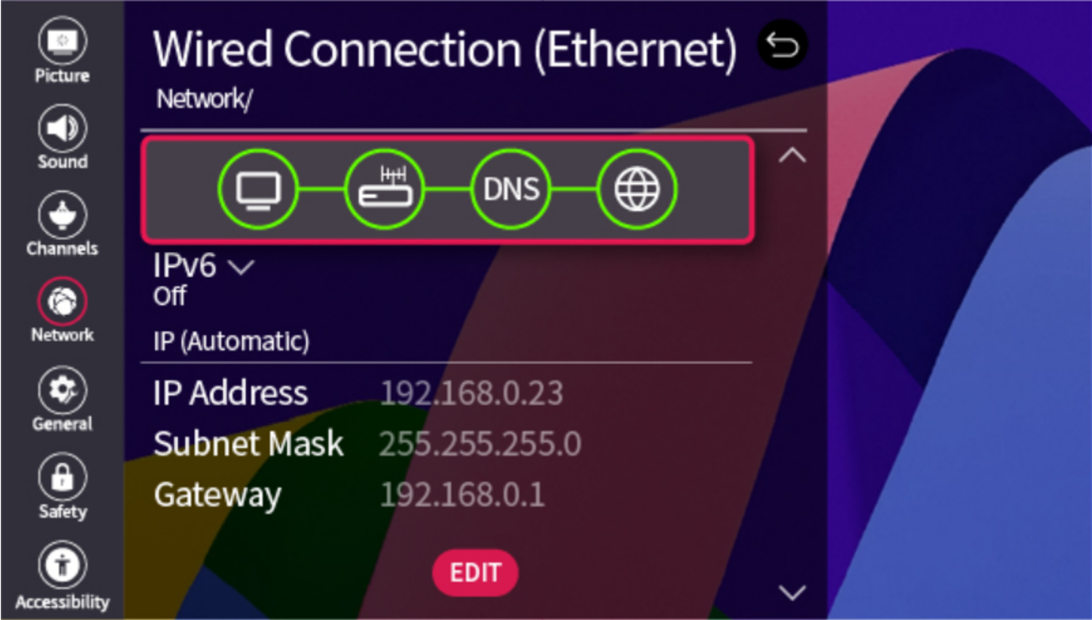
10. Una vez que se hayan realizado todos los cambios, presiona Connect (Conectar).
Solución a problemas de falla de la conexión con cable
Si aún tienes problemas para conectar tu TV después de seguir los pasos anteriores, verifica la sección Network (Red) para ver si hay errores.
1. Si la falla se encuentra entre el TV y la puerta de enlace, como se indica con la X en la imagen, revisa el cable LAN, el SmartNID y el tomacorriente de pared para ver si hay algún problema. Quita el cable LAN del TV y prueba la conectividad conectándolo a otro dispositivo que pueda conectarse con cable.
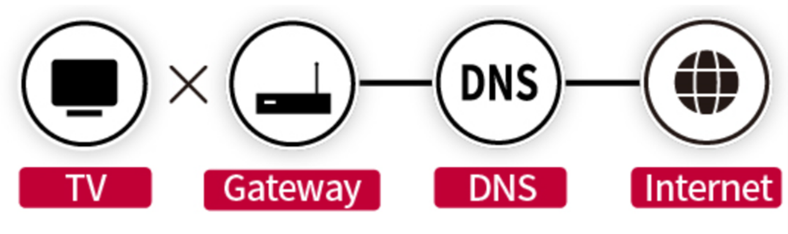
2. Si la falla se produce entre la puerta de enlace y el DNS, como se indica con la primera X en la imagen, verifica si hay algún problema en el SmartNID y el toma de Internet de pared.
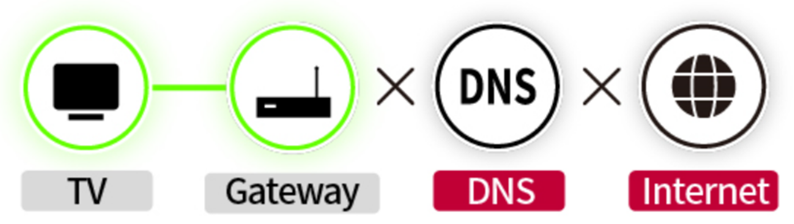
3. Si la falla se produce entre el DNS e Internet, como se indica con la X en la imagen, hay un problema de comunicación por Internet. Confirma que esté funcionando Internet en otros dispositivos y verifica la configuración de la IP estática en el TV.
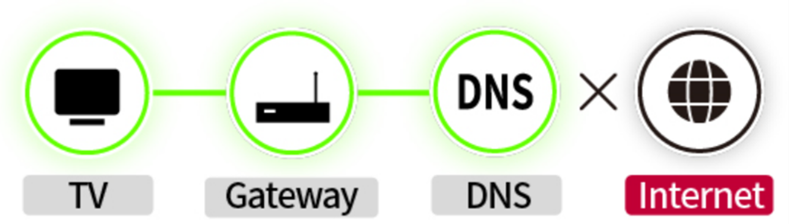
Una vez que conectes tu TV por Ethernet, posiblemente puedas actualizar el software y luego volver a probar la conexión inalámbrica.
¿Necesitas más ayuda? Contáctanos si tienes más preguntas o necesitas más ayuda.
Temas relacionados
-
Consejos para conectar un smart TV -
Preguntas frecuentes sobre 360 WiFi -
Solución a problemas de 360 WiFi -
Configuración de 360 WiFi -
Cambiar el nombre y la contraseña de la red 360 Wi-Fi
¿Fue útil esta información?







