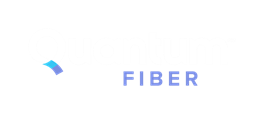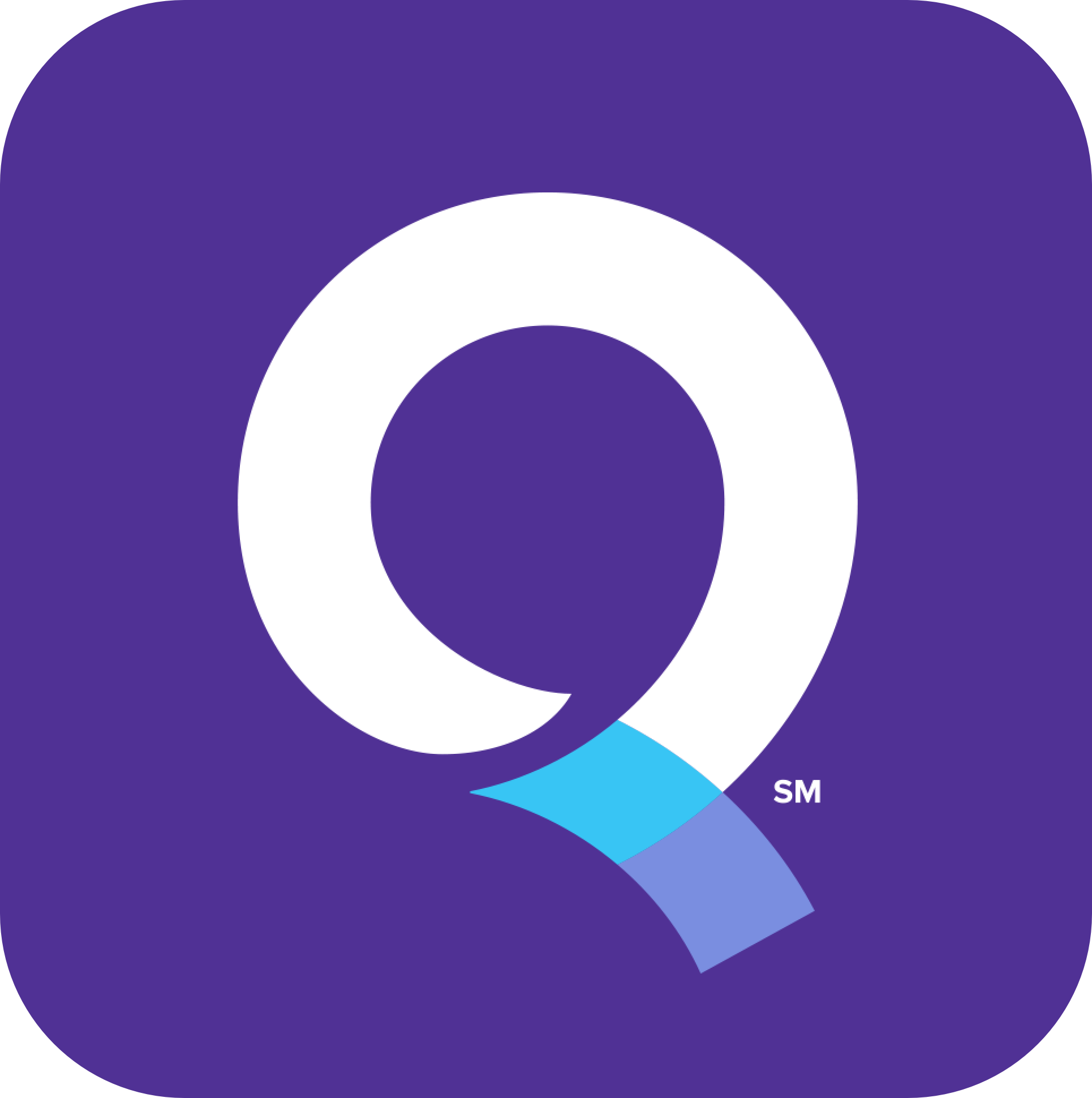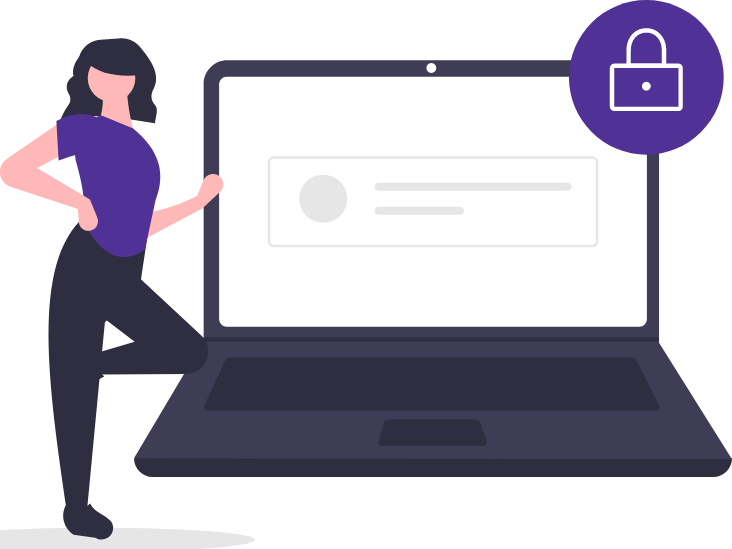Cómo agregar un pod de 360 WiFi
Aprende a agregar un pod nuevo o de reemplazo a tu red 360 Wi-Fi.
¿Necesitas trasladar un pod existente a una nueva ubicación? Tan solo desenchúfalo, muévelo a la nueva ubicación y vuelve a enchufarlo. Ya está agregado a tu red y debería reconectarse automáticamente.
Menos es más
Con 360 WiFi, menos es más. Si tienes más pods de los necesarios, en realidad, se reducirán la velocidad y el rendimiento de tu red por las interferencias.
Si sigues considerando que necesitas un pod 360 WiFi adicional, puedes pedir uno desde el portal de la cuenta.
Instala el pod nuevo a través de la aplicación
Una vez que hayas recibido el nuevo pod, sigue los pasos a continuación para agregarlo a tu red.
1. Abre la aplicación Quantum Fiber en tu dispositivo móvil e inicia sesión.
2. Presiona 360 Wi-Fi Pods (Pods de 360 Wi-Fi).
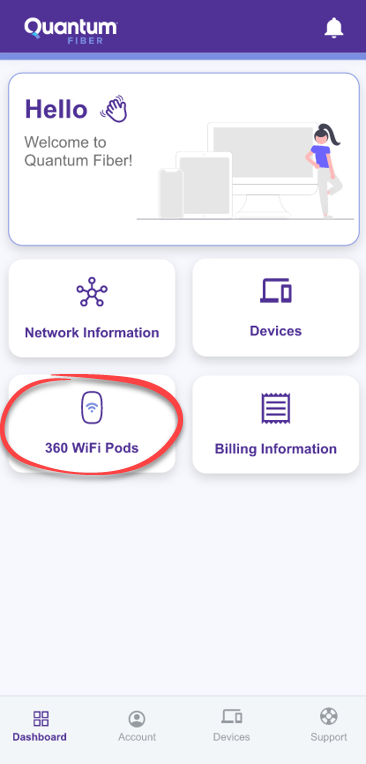
3. Haz clic en Add Wireless Pod (Agregar pod inalámbrico).
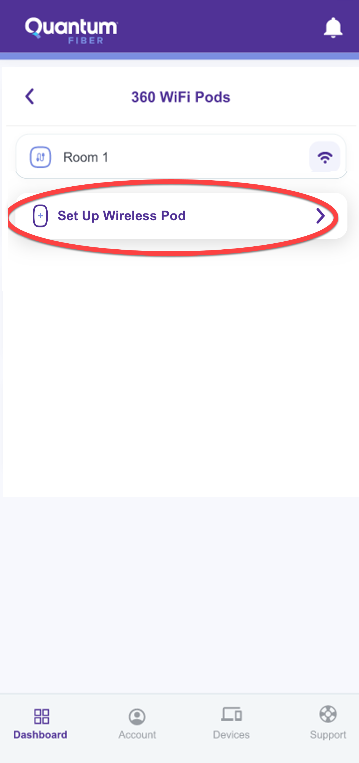
4. En la siguiente pantalla, toca Ready to scan QR Code (Listo para escanear el código QR).
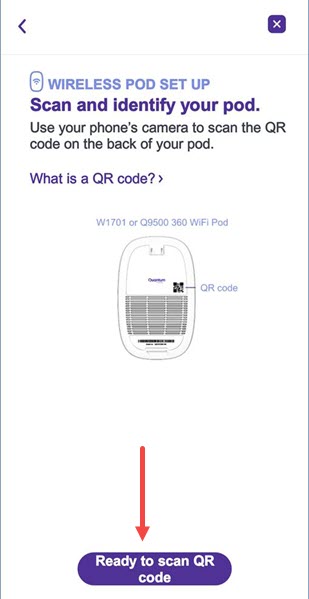
5. Toca Allow (Permitir) para habilitar la cámara de tu teléfono. Si no quieres permitir el acceso a la cámara, puedes tocar No permitir e ingresar el número de serie manualmente.
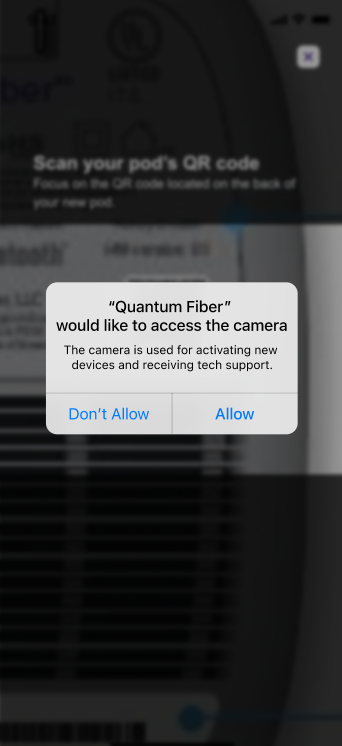
Si permitiste el acceso a la cámara, usa tu teléfono para escanear el código QR en la parte posterior del pod. Si seleccionaste No permitir, ingresa el número de serie usando todas las letras en MAYÚSCULAS.
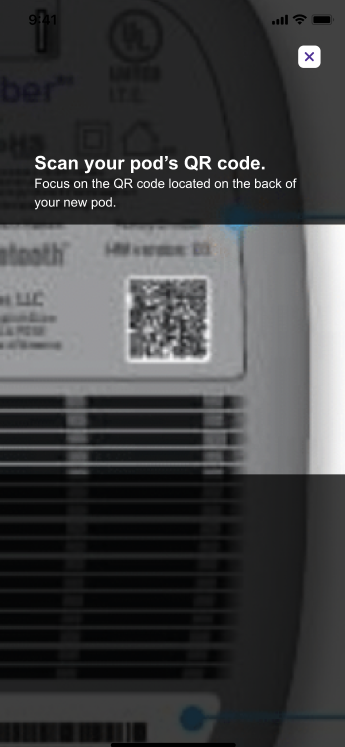
6. El sistema ahora agregará el nuevo pod a tu red. Cuando haya terminado, la pantalla "Success!" (¡Listo!) mostrará el nombre de tu red y todos los pods conectados.
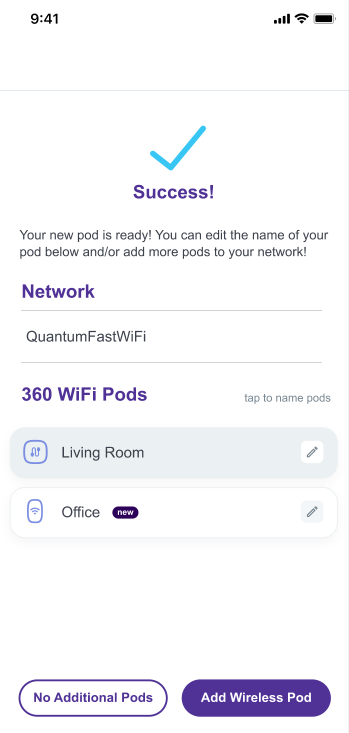
Temas relacionados
-
Preguntas frecuentes sobre 360 WiFi -
Configuración de 360 WiFi -
Solución a problemas de 360 WiFi -
Cambiar el nombre y la contraseña de la red 360 Wi-Fi -
Pods de Wi-Fi 6 -
Reemplazar los pods de 360 WiFi
¿Fue útil esta información?