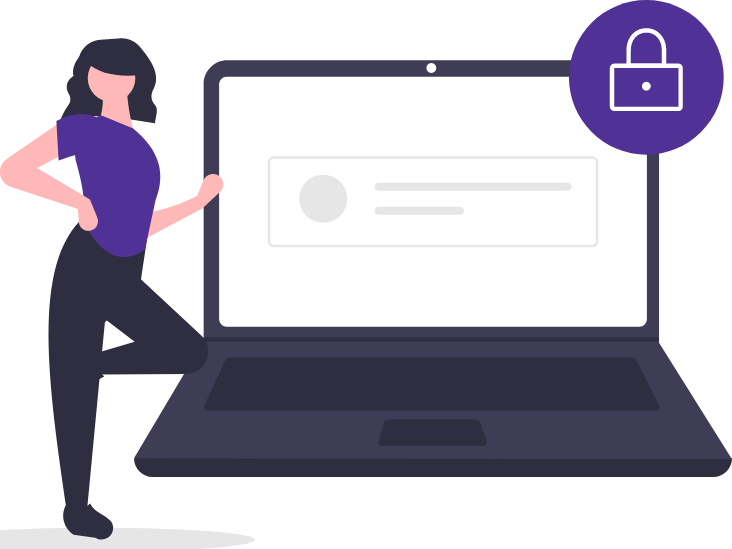Cómo configurar una IP estática en un SmartNID
Si ya tienes un SmartNID C5500XK fijado a la pared, usa estas instrucciones para configurar la IP estática. Puedes ingresar en la configuración (GUI) de tu SmartNID para administrarla, como se muestra en los pasos a continuación.
Ingresa en la GUI de tu módem (configuración del SmartNID)
1. Con un cable Ethernet, conecta una computadora al puerto LAN en la parte inferior de tu SmartNID C5500XK. Abre una ventana de navegador y escribe http://192.168.0.1 en el campo de dirección web.
2. Ingresa en Modem GUI (GUI del módem) (configuración del SmartNID) con el Admin Username (usuario de administrador) y la Admin Password (contraseña de administrador). Estos datos están impresos en la etiqueta ubicada en el frente de tu SmartNID.
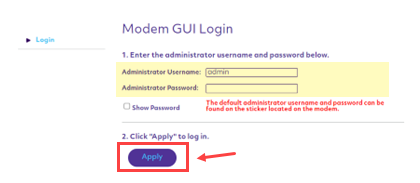
3. Selecciona Advanced Setup (Configuración avanzada) en el menú principal.

Configura tus direcciones IP en subredes LAN
Elige una de las opción de configuración de IP estática a continuación para ver instrucciones detalladas. Puedes elegir la opción de una única dirección IP estática o múltiples direcciones.
Selecciona LAN Subnets (Subredes LAN) en el menú de la izquierda. Completa la configuración como se muestra en la tabla y la captura de pantalla a continuación.
| Sección 1 | LAN subnet name (Nombre de subred LAN) | Tu elección (sin espacios) |
|---|---|---|
| Sección 2 | Interface (Interfaz) | Ethernet |
| Sección 3 |
"IPv4 Addressing State" | Enable (Habilitar) |
| Network Address (Dirección de red) | Enter from email (Ingresar desde email) | |
| Subnetmask (Máscara de subred) | ||
| Gateway Address (Dirección de puerta de enlace) | ||
| Router Admin Access (Acceso de administrador del enrutador) | Allow (Permitir) | |
| Primary Subnet Access (Acceso a la subred principal) | Allow (Permitir) | |
| DHCP Server State (Estado del servidor DHCP) | Enable (Habilitar) | |
| Start Address (Dirección inicial) | Enter from email (Ingresar desde email) | |
| End Address (Dirección final) | ||
| DHCP DNS Type (Tipo de DNS DHCP) | Custom Servers (Servidores personalizados) | |
| Primary and Secondary DNS (DNS primario y secundario) | Enter from email (Ingresar desde email) | |
| Sección 4 | "IPv6 Addressing State" | Deshabilitado |
Selecciona Apply (Aplicar) para guardar tu configuración.
Nota: los valores que se muestran en esta imagen son ilustrativos. Los tuyos se determinarán según tu propio orden de IP estática.
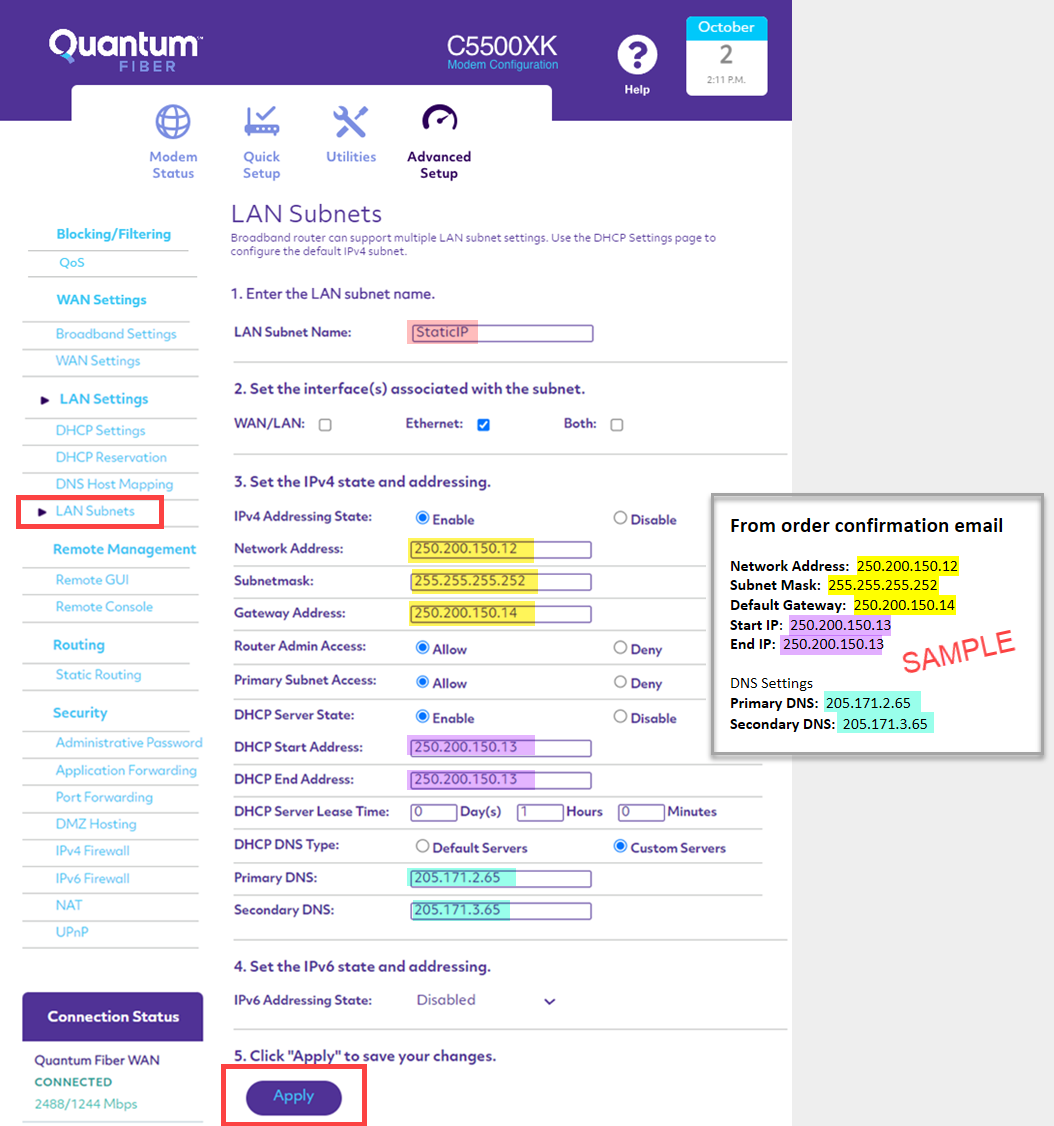
Selecciona LAN Subnets (Subredes LAN) en el menú de la izquierda. Completa la configuración como se muestra en la tabla y la captura de pantalla a continuación.
| Sección 1 | LAN subnet name (Nombre de subred LAN) | Tu elección (sin espacios) |
|---|---|---|
| Sección 2 | Interface (Interfaz) | Ethernet |
| Sección 3 |
"IPv4 Addressing State" | Enable (Habilitar) |
| Network Address (Dirección de red) | Enter from email (Ingresar desde email) | |
| Subnetmask (Máscara de subred) | ||
| Gateway Address (Dirección de puerta de enlace) | ||
| Router Admin Access (Acceso de administrador del enrutador) | Allow (Permitir) | |
| Primary Subnet Access (Acceso a la subred principal) | Deny (Denegar) | |
| DHCP Server State (Estado del servidor DHCP) | Enable (Habilitar) | |
| Start Address (Dirección inicial) | Enter from email (Ingresar desde email) | |
| End Address (Dirección final) | ||
| DHCP DNS Type (Tipo de DNS DHCP) | Default Servers (Servidores predeterminados) | |
| Sección 4 | "IPv6 Addressing State" | Deshabilitado |
Selecciona Apply (Aplicar) para guardar tu configuración.
Nota: los valores que se muestran en esta imagen son ilustrativos. Los tuyos se determinarán según tu propio orden de IP estática.
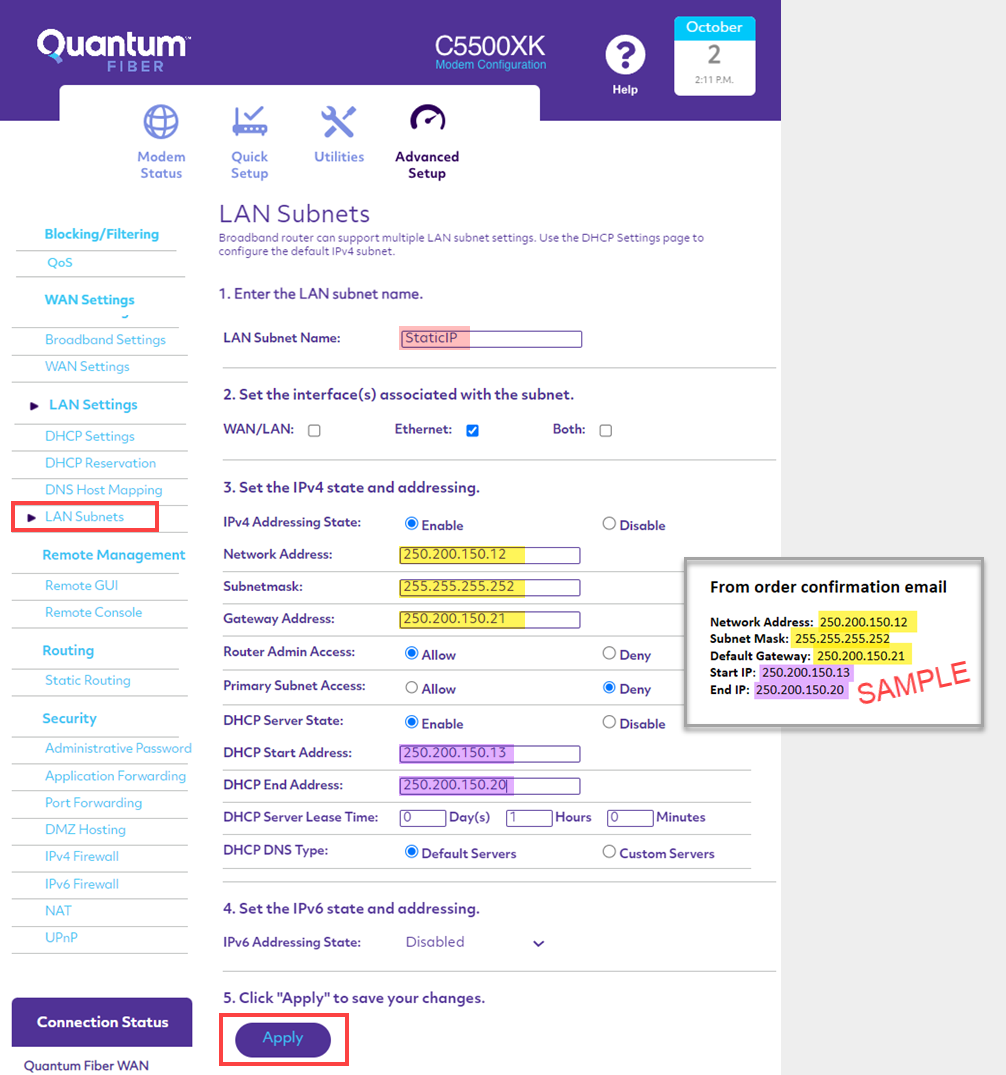
Por último, para configurar tu propio equipo personal, como un enrutador o una computadora, deberás ingresar la Start Address (Start IP) (Dirección inicial (IP inicial)) en la configuración de IP estática del dispositivo.
¿Necesitas más ayuda? Contáctanos si tienes más preguntas o necesitas más ayuda.
Temas relacionados
-
Preguntas frecuentes sobre equipos -
Solución a problemas en el equipo -
SmartNID C5500XK -
SmartNID C6500XK
¿Fue útil esta información?